ÇÖZÜLDÜ: Bilgisayarınız bir sorunla karşılaştı ve yeniden başlatılması gerekiyor
Çeşitli / / November 28, 2021
Bilgisayarınızı başlatırsanız ve aniden bu BSOD (ölümün mavi ekranı) hata mesajını görürseniz, “Bilgisayarınız bir sorunla karşılaştı ve yeniden başlatılması gerekiyor”, o zaman bugün bu hatayı nasıl düzelteceğimizi göreceğimiz için endişelenmeyin. Windows 10'u güncellediyseniz veya yükselttiyseniz, bozuk, güncel olmayan veya uyumsuz sürücüler nedeniyle bu hata mesajını görebilirsiniz.
Bilgisayarınız bir sorunla karşılaştı ve yeniden başlatılması gerekiyordu. Sadece bazı hata bilgilerini topluyoruz ve ardından sizin için yeniden başlayacağız. Bilgisayarınız/Bilgisayarınız çözemeyeceği bir sorunla karşılaştı ve şimdi yeniden başlatılması gerekiyor. Hatayı çevrimiçi olarak arayabilirsiniz.
Ayrıca, bu BSOD hatasıyla karşılaşmanızın elektrik kesintisi, bozuk sistem dosyaları, virüs veya kötü amaçlı yazılım, bozuk bellek sektörü vb. gibi başka nedenleri de olabilir. Aynı ortam ve konfigürasyona sahip 2 bilgisayar olmadığı için her kullanıcının farklı nedenleri vardır. Bu yüzden, zaman kaybetmeden, PC'nizin Nasıl Onarılacağını görelim, bir sorunla karşılaştı ve aşağıda listelenen öğreticinin yardımıyla yeniden başlatılması gerekiyor.

İçindekiler
- [ÇÖZÜLDÜ] Bilgisayarınız bir sorunla karşılaştı ve yeniden başlatılması gerekiyordu
- Seçenekler 1: Windows'u Güvenli Modda başlatabiliyorsanız
- Yöntem 1.1: Bellek Dökümü Ayarını Değiştirin
- Yöntem 1.2: Temel Windows Sürücülerini Güncelleyin
- Yöntem 1.3: Diski Kontrol Et ve DISM Komutunu Çalıştırın
- Yöntem 1.4: Sistem Geri Yükleme gerçekleştirin
- Yöntem 1.5: Windows Güncellemelerini Kontrol Edin
- Seçenek 2: Bilgisayarınıza erişemiyorsanız
- Yöntem 2.1: Otomatik Onarımı Çalıştır
- Yöntem 2.2: Sistem geri yükleme gerçekleştirin
- Yöntem 2.3: AHCI Modunu Etkinleştir
- Yöntem 2.4: BCD'yi Yeniden Oluştur
- Yöntem 2.5: Windows Kayıt Defterini Onar
- Yöntem 2.6: Windows Görüntüsünü Onar
[ÇÖZÜLDÜ] Bilgisayarınız bir sorunla karşılaştı ve yeniden başlatılması gerekiyordu
PC'nizi Güvenli Modda başlatabilirseniz, yukarıdaki sorunun çözümü farklıdır, oysa PC'nize erişilemiyorsa, "Bilgisayarınız bir sorunla karşılaştı ve yeniden başlatılması gerekiyor" hatası için mevcut düzeltme farklı. Hangi durumda olduğunuza bağlı olarak, aşağıda listelenen yöntemleri izlemeniz gerekecektir.
Seçenekler 1: Windows'u Güvenli Modda başlatabiliyorsanız
İlk olarak, bilgisayarınıza normal şekilde erişip erişemeyeceğinize bakın, yoksa yalnızca erişmeyi deneyin. PC'nizi güvenli modda başlatın ve hatayı gidermek için aşağıda listelenen yöntemi kullanın.
Emin ol bir geri yükleme noktası oluştur sadece bir şeyler ters giderse diye.
Yöntem 1.1: Bellek Dökümü Ayarını Değiştirin
1. Ara kontrol Paneli Başlat Menüsü arama çubuğundan ve açmak için üzerine tıklayın. Kontrol Paneli.

2. Tıklamak Sistem ve Güvenlik sonra tıklayın Sistem.

3. Şimdi, sol taraftaki menüden “Gelişmiş sistem Ayarları“.

4. Tıklamak "Ayarlar" altında Başlatma ve Kurtarma Sistem Özellikleri penceresinde.

5. Sistem hatası altında, işaretini kaldır “Otomatik olarak yeniden başlat” ve Hata ayıklama bilgilerini yaz bölümünden “Tam bellek dökümü“.
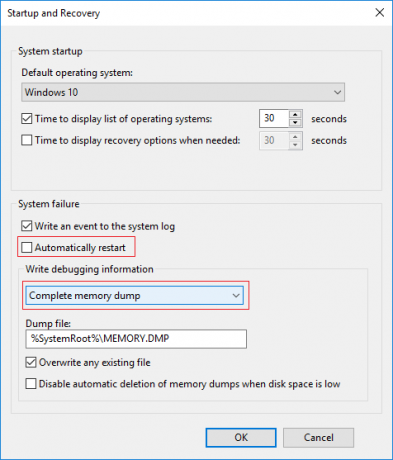
6. Tıklamak Tamam ardından Uygula, ardından Tamam.
Yöntem 1.2: Temel Windows Sürücülerini Güncelleyin
Bazı durumlarda, “PC'niz bir sorunla karşılaştı ve yeniden başlatılması gerekiyordut” hatası, güncel olmayan, bozuk veya uyumsuz sürücülerden kaynaklanabilir. Ve bu sorunu çözmek için bazı temel aygıt sürücülerinizi güncellemeniz veya kaldırmanız gerekir. Bu yüzden önce, PC'nizi Bu kılavuzu kullanarak Güvenli Mod ardından aşağıdaki sürücüleri güncellemek için aşağıdaki kılavuzu izlediğinizden emin olun:
- Ekran Bağdaştırıcısı Sürücüsü
- Kablosuz Adaptör Sürücüsü
- Ethernet Adaptörü Sürücüsü
Not: Yukarıdakilerden herhangi biri için sürücüyü Güncelledikten sonra, PC'nizi Yeniden Başlatmanız ve bunun düzelip düzelmediğine bakmanız gerekir. Sorununuz, değilse, diğer aygıtların sürücülerini güncellemek için aynı adımları tekrar izleyin ve bilgisayarınızı yeniden başlatın. bilgisayar. “Bilgisayarınız bir sorunla karşılaştı ve yeniden başlatılması gerekiyordu” hatasının suçlusunu bulduktan sonra, söz konusu aygıt sürücüsünü kaldırmanız ve ardından sürücüleri Üreticinin web sitesinden güncellemeniz gerekir.
1. Windows Tuşu + R'ye basın ve ardından yazın cihazmgmt.msc ve açmak için Enter'a basın Aygıt Yöneticisi.

2. Görüntü Bağdaştırıcısını genişletin ve ardından Video bağdaştırıcınıza sağ tıklayın ve seçin Sürücüyü güncelle.

3. Seçme "Güncellenmiş sürücü yazılımını otomatik olarak arayın” ve işlemi bitirmesine izin verin.

4. Yukarıdaki adım sorununuzu çözebilirse, olağanüstü, değilse devam edin.
5. Tekrar "Sürücüyü güncelle” ancak bu sefer bir sonraki ekranda “Sürücü yazılımı için bilgisayarıma göz atın.”

6. Şimdi seçin "Bilgisayarımdaki mevcut sürücüler listesinden seçim yapmama izin ver."

7. Nihayet, uyumlu sürücüyü seçin listeden ve tıklayın Sonraki.
8. Değişiklikleri kaydetmek için bilgisayarınızı yeniden başlatın.
Şimdi Kablosuz Adaptör ve Ethernet Adaptörü sürücülerini güncellemek için yukarıdaki yöntemi izleyin.
Hata devam ederse, aşağıdaki sürücüleri kaldırmanız gerekebilir:
- Ekran Bağdaştırıcısı Sürücüsü
- Kablosuz Adaptör Sürücüsü
- Ethernet Adaptörü Sürücüsü
Not: Yukarıdakilerden herhangi biri için sürücüyü kaldırdıktan sonra, PC'nizi Yeniden Başlatmanız ve bunun sorunu çözüp çözmediğine bakmanız gerekir. sorun, değilse, diğer aygıtların sürücülerini kaldırmak için aşağıda listelenen adımları tekrar izleyin ve bilgisayarınızı yeniden başlatın. bilgisayar. “Bilgisayarınız bir sorunla karşılaştı ve yeniden başlatılması gerekiyordu” hatasının suçlusunu bulduktan sonra, söz konusu aygıt sürücüsünü kaldırmanız ve ardından sürücüleri Üreticinin web sitesinden güncellemeniz gerekir.
1. Windows Tuşu + R'ye basın ve ardından yazın devmgmt.msc ve açmak için Enter'a basın Aygıt Yöneticisi.

2. Genişletmek Ağ adaptörü sonra sağ tıklayın kablosuz adaptör ve seçin Kaldır.
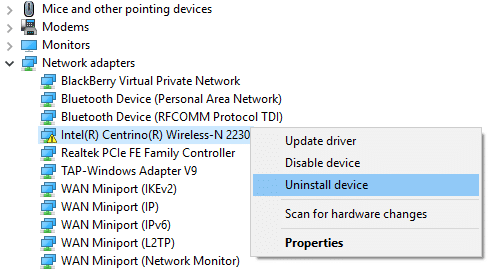
3. Tıklamak Kaldır Eyleminizi onaylamak ve kaldırma işlemine devam etmek için
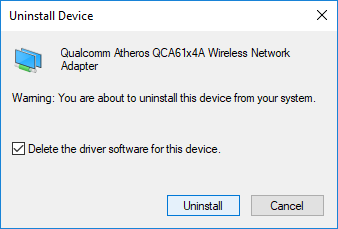
4. Bitirdikten sonra, yüklü programlardan ilişkili tüm programları kaldırdığınızdan emin olun.
5. Değişiklikleri kaydetmek için bilgisayarınızı yeniden başlatın. Sistem yeniden başlatıldığında, Windows, söz konusu aygıt için varsayılan sürücüyü otomatik olarak yükleyecektir.
Yöntem 1.3: Diski Kontrol Et ve DISM Komutunu Çalıştırın
NS "Bilgisayarınız bir sorunla karşılaştı ve yeniden başlatılması gerekiyordu” hatası, bozuk Windows veya sistem dosyasından kaynaklanabilir ve bu hatayı düzeltmek için bir Windows görüntüsüne (.wim) hizmet vermek için Dağıtım Görüntüsü Hizmeti ve Yönetimi'ni (DISM.exe) çalıştırmalısınız.
1. Komut İstemi'ni açın. Kullanıcı bu adımı arayarak gerçekleştirebilir. 'cmd' ve ardından Enter'a basın.

2. Şimdi cmd'ye aşağıdaki komutu yazın ve enter tuşuna basın:
chkdsk C: /f /r /x
Not: Windows'un yüklü olduğu sürücü harfini kullandığınızdan emin olun. Ayrıca yukarıdaki komutta C: diski kontrol etmek istediğimiz sürücüdür, /f, ilgili hataları düzeltme iznini chkdsk yapan bir bayrak anlamına gelir. sürücüyle, /r chkdsk'nin bozuk sektörleri aramasına ve kurtarma gerçekleştirmesine izin verir ve /x, kontrol diskine, başlatmadan önce sürücüyü sökmesi talimatını verir. işlem.

3. Yukarıdaki işlemin bitmesini bekleyin ve bittiğinde PC'nizi yeniden başlatın.
4. Tekrar cmd'yi açın ve aşağıdaki komutu yazın ve her birinin ardından enter tuşuna basın:
Dism /Online /Cleanup-Image /CheckHealth. Dism /Online /Cleanup-Image /ScanHealth. Dism /Online /Cleanup-Image /RestoreSağlık

5. DISM komutunu çalıştırın ve bitmesini bekleyin.
6. Değişiklikleri kaydetmek ve yapıp yapamayacağınızı görmek için bilgisayarınızı yeniden başlatın. Fix Bilgisayarınız bir sorunla karşılaştı ve hatayı yeniden başlatması gerekiyor.
Yöntem 1.4: Sistem Geri Yükleme gerçekleştirin
Sistem Geri Yükleme her zaman hatayı çözmede çalışır; Öyleyse Sistem Geri Yükleme kesinlikle bu hatayı düzeltmenize yardımcı olabilir. Yani hiç vakit kaybetmeden sistem geri yüklemeyi çalıştır ile Fix Bilgisayarınız bir sorunla karşılaştı ve hatayı yeniden başlatması gerekiyor.

Yöntem 1.5: Windows Güncellemelerini Kontrol Edin
1. Windows Tuşu + I tuşlarına basın ve ardından Güncelleme ve Güvenlik.

2. Sol taraftan menü tıklanır Windows güncelleme.
3. Şimdi “Güncellemeleri kontrol et” düğmesine basarak mevcut güncellemeleri kontrol edin.

4. Bekleyen güncellemeler varsa, üzerine tıklayın. Güncellemeleri indirin ve yükleyin.

5. Güncellemeler indirildikten sonra yükleyin ve Windows'unuz güncel olacaktır.
Seçenek 2: Bilgisayarınıza erişemiyorsanız
Bilgisayarınızı normal şekilde veya Güvenli Modda başlatamıyorsanız, aşağıda listelenen yöntemleri izlemeniz gerekir. Fix Bilgisayarınız bir sorunla karşılaştı ve hatayı yeniden başlatması gerekiyor.
Yöntem 2.1: Otomatik Onarımı Çalıştır
1. Windows 10 önyüklenebilir kurulum DVD'sini takın ve bilgisayarınızı yeniden başlatın.
2. CD veya DVD'den önyükleme yapmak için herhangi bir tuşa basın istendiğinde, devam etmek için herhangi bir tuşa basın.

3. Dil tercihlerinizi seçin ve İleri'ye tıklayın. Onar'ı tıklayın Bilgisayarınız sol altta.

4. Bir seçenek belirleyin ekranında, sorun giderme.

5. Sorun giderme ekranında, Gelişmiş seçenek.

6. Gelişmiş seçenekler ekranında, Otomatik Onarım veya Başlangıç Onarımı.

7. kadar bekle Windows Otomatik/Başlangıç Onarımları tamamlayınız.
8. Yeniden başlatın ve başarıyla Fix Bilgisayarınız bir sorunla karşılaştı ve hatayı yeniden başlatması gerekiyor, değilse, devam edin.
Ayrıca Okuyun: Otomatik Onarım nasıl düzeltilir PC'nizi onaramadı.
Yöntem 2.2: Sistem geri yükleme gerçekleştirin
1. Windows yükleme medyasını veya Kurtarma Sürücüsü/Sistem Onarım Diskini yerleştirin ve ldil tercihlerive İleri'ye tıklayın
2. Tıklamak Onarım Bilgisayarınız en altta.

3. şimdi, seç sorun giderme ve daha sonra Gelişmiş seçenekler.

4. Son olarak, “Sistem Geri Yükleme” ve geri yüklemeyi tamamlamak için ekrandaki talimatları izleyin.

5. PC'nizi yeniden başlatın ve PC'nizi Onarabilirsiniz bir sorunla karşılaştı ve hatayı yeniden başlatması gerekiyor.
Yöntem 2.3: AHCI Modunu Etkinleştir
Gelişmiş Ana Bilgisayar Denetleyici Arabirimi (AHCI), Seri ATA (SATA) ana bilgisayar veri yolu bağdaştırıcılarını belirten bir Intel teknik standardıdır. O halde vakit kaybetmeden nasıl yapılır görelim Windows 10'da AHCI Modunu Etkinleştirin.

Yöntem 2.4: BCD'yi Yeniden Oluştur
1. Yukarıdaki yöntemi kullanarak Windows yükleme diskini kullanarak komut istemini açın.

2. Şimdi aşağıdaki komutları tek tek yazın ve her birinin ardından enter tuşuna basın:
bootrec.exe /fixmbr. bootrec.exe / fixboot. bootrec.exe /rebuildBcd

3. Yukarıdaki komut başarısız olursa, cmd'ye aşağıdaki komutları girin:
bcdedit /export C:\BCD_Backup. c: cd önyükleme. öznitelik bcd -s -h -r. ren c:\boot\bcd bcd.old. bootrec / RebuildBcd

4. Son olarak, cmd'den çıkın ve Windows'unuzu yeniden başlatın.
5. Bu yöntem görünüyor Fix Bilgisayarınız bir sorunla karşılaştı ve hatayı yeniden başlatması gerekiyor ama işinize yaramazsa devam edin.
Yöntem 2.5: Windows Kayıt Defterini Onar
1. Giriş kurulum veya kurtarma ortamı ve ondan önyükleme yapın.
2. senin dil tercihlerive ileri'yi tıklayın.

3. Dili seçtikten sonra tuşuna basın. Üst Karakter + F10 komut istemine.
4. Komut istemine aşağıdaki komutu yazın:
cd C:\windows\system32\logfiles\srt\ (sürücü harfinizi buna göre değiştirin)

5. Şimdi dosyayı not defterinde açmak için şunu yazın: SrtTrail.txt
6. basmak CTRL + O ardından dosya türünden “Tüm dosyalar” seçeneğine gidin ve C:\windows\system32 sonra sağ tıklayın CMD ve Farklı Çalıştır'ı seçin yönetici.

7. Aşağıdaki komutu cmd'ye yazın: cd C:\windows\system32\config
8. Bu dosyaları yedeklemek için Varsayılan, Yazılım, SAM, Sistem ve Güvenlik dosyalarını .bak olarak yeniden adlandırın.
9. Bunu yapmak için aşağıdaki komutu yazın:
(a) DEFAULT DEFAULT.bak'ı yeniden adlandırın
(b) SAM SAM.bak'ı yeniden adlandırın
(c) SECURITY SECURITY.bak'ı yeniden adlandırın
(d) SOFTWARE SOFTWARE.bak'ı yeniden adlandırın
(e) SYSTEM SYSTEM.bak'ı yeniden adlandırın

10. Şimdi cmd'ye aşağıdaki komutu yazın:
c:\windows\system32\config\RegBack c:\windows\system32\config dosyasını kopyalayın
11. Windows'a önyükleme yapıp yapamayacağınızı görmek için bilgisayarınızı yeniden başlatın.
Yöntem 2.6: Windows Görüntüsünü Onar
1. Komut İstemi'ni açın. Kullanıcı bu adımı "cmd"yi arayarak gerçekleştirebilir ve ardından Enter tuşuna basabilir. Şimdi, aşağıdaki komutu girin:
DISM /Çevrimiçi /Temizleme-Görüntü /RestoreSağlık

2. Yukarıdaki komutu çalıştırmak için enter tuşuna basın ve işlemin tamamlanmasını bekleyin; genellikle, 15-20 dakika sürer.
NOT: Yukarıdaki komut işe yaramazsa şunu deneyin: Dism /Image: C:\offline /Cleanup-Image /RestoreHealth /Kaynak: c:\test\mount\windows veya Dism /Online /Cleanup-Image /RestoreHealth /Kaynak: c:\test\mount\windows /LimitAccess
3. İşlem tamamlandıktan sonra PC'nizi yeniden başlatın.
4. Tüm Windows sürücülerini yeniden yükleyin ve Fix Bilgisayarınız bir sorunla karşılaştı ve hatayı yeniden başlatın.
Tavsiye edilen:
- Windows Güncellemesi %0'da Takıldı [ÇÖZÜLDÜ]
- Windows 10'da Eksik NVIDIA Denetim Masası Nasıl Onarılır
- Windows 10 Güncellemesini Tamamen Durdurun [KILAVUZ]
- Windows 10'da Çalışmayan Tümleşik Web Kamerasını Düzeltme
İşte bu kadar başarılı bir şekilde Nasıl Yapılacağını öğrendiniz Fix Bilgisayarınız bir sorunla karşılaştı ve hatayı yeniden başlatması gerekiyor ancak bu eğitimle ilgili hala herhangi bir sorunuz varsa, bunları yorum bölümünde sormaktan çekinmeyin.



