Windows Kurulumunuza Birden Çok Monitör Ekleyin ve Kullanın
Çeşitli / / February 10, 2022

Tıpkı bir paket cips veya bir parça kek gibi, monitörler söz konusu olduğunda, her zaman daha fazlasına sahip olabilirsiniz. Kodlayıcıysanız, yazar, veya ikiden fazla pencere içeren herhangi bir iş yaparsanız, çoklu monitör kurulumundan memnun kalacaksınız. kodlayıcılar için, genellikle test için açık birden fazla tarayıcı pencereniz vardır ve kod yazarken farklı cihazları ayrı bir ekranda taklit edebilmek bir nimettir. Ve birkaç yıl öncesinin aksine, oraya gitmek kolay ve ucuz. Windows 8, muhteşem çoklu monitör özellikleriyle birlikte gelir ve iyi ekranlar yalnızca 150 dolardan başlar.
Bu nedenle, üst düzey masaüstünüze bir dizi monitör eklemek veya dizüstü bilgisayarınıza yalnızca harici bir monitör eklemek isteyip istemediğinize karar verdim. Hepsinden iyisi, bunların hiçbirini yapmak için fazladan bir yazılım parçası yüklemeniz gerekmez. Başlayalım.
Dizüstü Bilgisayarınıza Harici Monitör Ekleme
Modern bir dizüstü bilgisayarınız varsa, HDMI kablosu Harici bir monitöre bağlanmak için Tam HD 21–23 inç monitörleri 150$ civarında bir fiyata alabilirsiniz.
Ve her zaman 27 inç IPS ekrana geçme seçeneği vardır.
Bunlar özellikle çoklu görev/izleme için faydalıdır. Ayrıca filmler ve oyunlar, bu tam HD ekranlarda küçük, yansıtıcı dizüstü bilgisayarınızın ekranından çok daha iyi görünecektir. Ve siz sormadan önce, dizüstü bilgisayarınız Yapabilmek halledin. Intel'in tümleşik grafiklerine sahip 2–3 yaşındaki dizüstü bilgisayarlar bile harici bir monitöre (oyun dahil değildir) pikselleri ateşlemekten daha fazlasıdır.
İlgili: Eğer istemiyorsanız satın almak Android tabletinizi harici bir ekrana dönüştürebilirsiniz. Nasıl yapılacağını öğrenmek için kılavuzumuza göz atın.
Dizüstü Bilgisayarınızı Kapaklı Modda Kullanma
Dizüstü bilgisayarınıza bir veya iki harici ekran ekliyorsanız ve dizüstü bilgisayarın ekranına bakmak istemiyorsanız, dizüstü bilgisayarı bir masaüstü bilgisayara dönüştürmenin bir yolu vardır.
Bunu yapmak için şuraya gidin: Kontrol Paneli -> Donanım ve ses -> Güç Düğmelerinin Yaptıklarını Değiştirin. Burada “ adlı bir seçenek göreceksiniz.Kapağı kapattığımda”. ikisinden de Pilde veya Fişe takılı bölümünde, seçeneği şu şekilde değiştirin: Hiçbir şey yapma. Artık kapağı kapattığınızda bilgisayar uyku moduna geçmeyecek. tercih etmeni öneririm Fişe takılı seçenek, çünkü dizüstü bilgisayarınızın pilinde harici ekranlar kullanmak en iyi fikir değil.
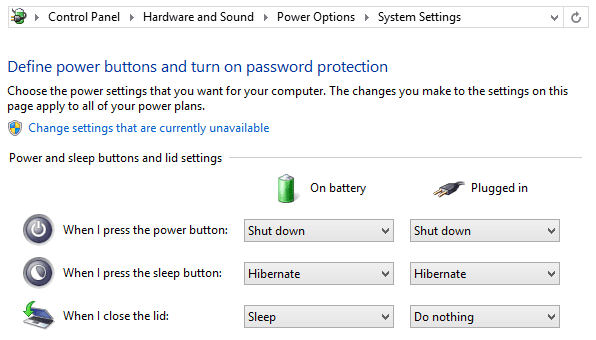
Span Görev Çubuğu ve Tek Başlangıç Sayfası
Windows 8 ve 8.1, varsayılan olarak görev çubuğunu tüm ekranlara yaydığından, nerede olursanız olun uygulamalar arasında hızla geçiş yapabilirsiniz. Bu özelliği istemiyorsanız, görev çubuğuna sağ tıklayıp seçerek kapatabilirsiniz. Özellikler.
Başlangıç sayfası eksik değil. Elbette şimdi doğrudan Masaüstüne önyükleme yapabilirsiniz, ancak biraz zaman ayırırsanız onu sevmeyi öğrenebilir veya onunla yaşa. Her iki durumda da, birden fazla monitör kurulumuna sahip olmak size hem eski hem de yeni bir parça verir. Başlangıç sayfası varsayılan ekranınızda görünecek, ikincil monitör ise eski masaüstünü gösterecektir.
Bireysel Veya Panoramik Duvar Kağıtları
Diyelim ki masaüstünüzde bir uçak kokpiti gibi görünmeye başlayan üç adet 27 inç monitörünüz var. Hepsi gösterse yazık olur farklı resimler. Yerleşik mod sayesinde, ekranlarınıza panoramik duvar kağıtları uygulayabilir ve bu silüeti ufkun kenarlarına kadar uzatabilirsiniz.
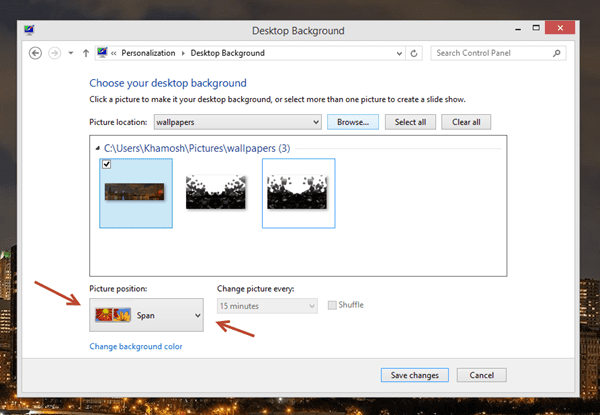
Panoramik duvar kağıtları uygulamak için özel bir program indirmenize gerek yok. Masaüstüne sağ tıklayın ve şuraya gidin: kişiselleştir. itibaren Duvar kağıtları sekmesi indirdiğiniz panoramik duvar kağıdını seçin. Altta bir resim konumu seçenek. Buradan seçin açıklık ve şimdi duvar kağıdınız ekranlarınıza yayılıyor.

Her ekran için farklı duvar kağıtları mı ayarlamak istiyorsunuz? Çok havalı. Aynı pencerede, resme sağ tıklayın ve ekranlardan birini seçin.
Duvar Kağıtları Nereden Alınır
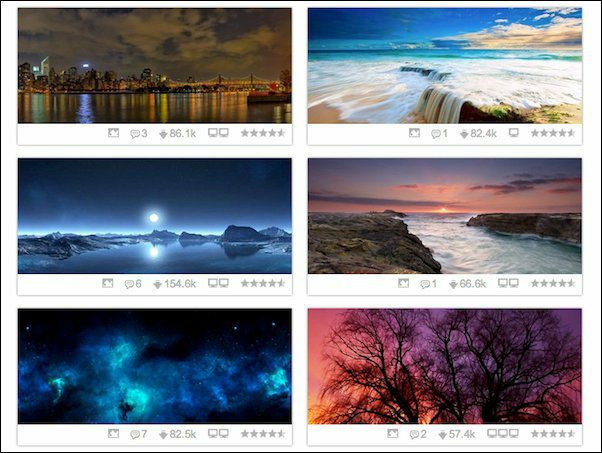
Duvar kağıdı füzyonu ikili, üçlü veya dörtlü ekran panoramik duvar kağıtları almak için en iyi yerdir. Dualmonitorbackgrounds.com ayrıca harika bir koleksiyonu var.

Panoramik duvar kağıtları indirmek istemiyorsanız, her iki web sitesi de ayrı ekranlar için kesilmiş duvar kağıtları sunar.
Ekranlar Arası Pencere Yönetimi
Aşağıda görüldüğü gibi, ekranınızın tam olarak %50'sini kaplayacak şekilde iki pencereyi bölmenize olanak tanıyan Windows Aero Snap özelliğini bildiğinizden eminim.

Tek yapmanız gereken pencereyi ekranın soluna veya sağ kenarına sürüklemek ve orada sabitleniyor.
Ne düşündüğünüzü biliyorum, bu, çift monitör kurulumunuzla çalışmaz. Sağdaki monitörden sol kenara sürüklemek, pencereyi başka bir ekrana götürür. Akıllısın ama sonra Windows da öyle. Bu, klavye kısayollarının devreye girdiği zamandır.
Geçerli ekranda ilgili yönde bir pencere yerleştirmek için Win + sağ ok/sol ok tuşlarını kullanın.
İsterseniz pencereyi soldaki ekrana taşıyın, musluk Win + Shift + Sol Ok. Win + Shift + Sağ Ok tuşu pencereyi sağdaki ekrana getirecektir. Bu kadar kolay.
Mutlu Verimlilik
Artık birden çok monitörün yardımıyla üretkenliğinizi güçlendirmeye hazırsınız. Konuyla ilgili herhangi bir ipucunuz veya püf noktanız varsa, aşağıdaki yorumları paylaşmaktan çekinmeyin.
Son güncelleme 07 Şubat 2022
Yukarıdaki makale, Guiding Tech'i desteklemeye yardımcı olan bağlı kuruluş bağlantıları içerebilir. Ancak, editoryal bütünlüğümüzü etkilemez. İçerik tarafsız ve özgün kalır.

