Windows 10'da Uygulamalar için Uyumluluk Modunu Değiştirin
Çeşitli / / November 28, 2021
Windows 10'un piyasaya sürülmesiyle birlikte, önceki birçok uygulama Microsoft'un en son işletim sistemiyle ilgili sorunlar yaşıyor. Windows 10, Windows'un önceki bir sürümü için oluşturulmuş çeşitli uygulamaları desteklese de, bazı eski uygulamalar Windows 10'da çalışırken sorun yaşayabilir. Sistem mimarisine bağlı olarak bazı uygulamalar çalışmayabilirken, özellikle yüksek çözünürlüklü bir ekranınız varsa, birkaç uygulamada ölçekleme sorunu olabilir. Ancak endişelenmeyin, eski yazılım sürümünüzü Windows 10'da adı verilen bir özelliğin yardımıyla çalıştırabilirsiniz. Uyumluluk modu.
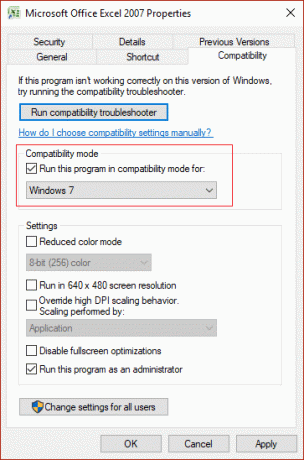
Windows 10'daki uyumluluk modu ayarları özellikle bu amaç için yapılmıştır: Windows'un önceki sürümleri için oluşturulmuş eski uygulamaların uyumluluk sorunlarını tespit etmek ve düzeltmek. Her neyse, zaman kaybetmeden, aşağıda listelenen öğreticinin yardımıyla Windows 10'da Uygulamalar için Uyumluluk Modunun Nasıl Değiştirileceğini görelim.
İçindekiler
- Windows 10'da Uygulamalar için Uyumluluk Modunu Değiştirin
- Yöntem 1: Uyumluluk Modu Ayarlarını Değiştir
- Yöntem 2: Program Uyumluluğu Sorun Gidericisini Çalıştırın
Windows 10'da Uygulamalar için Uyumluluk Modunu Değiştirin
Emin ol bir geri yükleme noktası oluştur sadece bir şeyler ters giderse diye.
Ancak bu eğiticiye geçmeden önce, Windows 10'un sunduğu tüm uyumluluk seçeneklerinin neler olduğunu görelim:
Bu programı uyumluluk modunda çalıştırın. – Bu seçenek ile uygulamanızı Windows 95, Windows 98/Me için uyumluluk modunda çalıştırabilirsiniz, Windows XP SP2, Windows XP SP3, Windows Vista, Windows Vista SP1, Windows Vista SP2, Windows 7 ve Windows 8.
Azaltılmış renk modu – Uygulama, yalnızca 256 renk modunda çalışabilen bazı eski uygulamalar için yararlı olabilecek sınırlı bir renk kümesi kullanır.
640 × 480 ekran çözünürlüğünde çalıştırın – Uygulamanın grafikleri yanlış işlenmiş görünüyorsa veya ekran çözünürlüğünü VGA moduna (Video Grafik Dizisi) değiştirmek istiyorsanız.
Yüksek DPI ölçekleme davranışını geçersiz kıl – Uygulama, Sistem veya Sistem (Gelişmiş) tarafından gerçekleştirilebilen yüksek DPI ölçekleme modunu geçersiz kılabilirsiniz.
Tam ekran optimizasyonlarını devre dışı bırak – Tam ekran uygulamaların uyumluluğunu iyileştirir.
Bu programı yönetici olarak çalıştırın – Bu, yönetici olarak yükseltilmiş uygulamayı çalıştıracaktır.
Yöntem 1: Uyumluluk Modu Ayarlarını Değiştir
1. Uygulamaya sağ tıklayın ve ardından Özellikler.
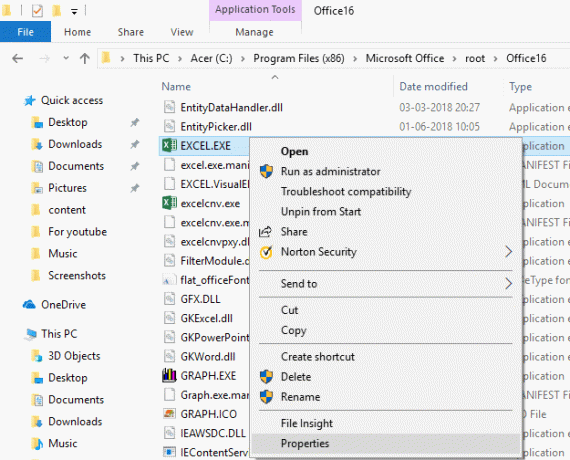
Not: Uygulamanın .exe dosyasına sağ tıklamanız gerekir.
2. Şimdi Özellikler penceresinde uyumluluk
3. Onay işareti " yazan kutuBu programı uyumluluk modunda çalıştırın.“.

4. Yukarıdaki kutunun altındaki açılır menüden, uygulamanız için kullanmak istediğiniz Windows sürümünü seçin.
5. Ayrıca “Bu programı yönetici olarak çalıştırın“.
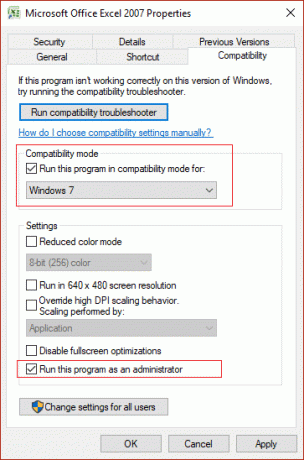
Not: Bunun için yönetici olarak oturum açmanız gerekir.
6. Uygula'yı ve ardından TAMAM.
7. Uygulamanın çalışıp çalışmadığına bakın, tüm bu değişikliklerin olacağını da unutmayın. sadece uygulanacakkişisel kullanıcı hesabınız.
8. Bu ayarları tüm kullanıcı hesabı için uygulamak istiyorsanız, yönetici olarak oturum açtığınızdan emin olun ve ardından “düğmesine tıklayın.Tüm kullanıcılar için ayarları değiştirin” uygulamanın özellik penceresinde.

9. Ardından, yeni bir özellik penceresi açılacak, ancak burada yaptığınız tüm değişiklikler PC'nizdeki tüm kullanıcı hesaplarına uygulanacaktır.
Windows 10'da Uygulamalar için Uyumluluk Modunu bu şekilde değiştirirsiniz, ancak bu yöntem sizin için işe yaramadıysa endişelenmeyin. Program uyumluluğu sorun gidericisini kullanarak uygulamalar için uyumluluk modunu kolayca değiştirebileceğiniz başka bir yöntem.
Yöntem 2: Program Uyumluluğu Sorun Gidericisini Çalıştırın
1. Tip “Yapılan programları çalıştır” Windows Arama kutusunda, ardından “Windows'un önceki sürümleri için yapılmış Programı Çalıştırın” arama sonuçlarından.
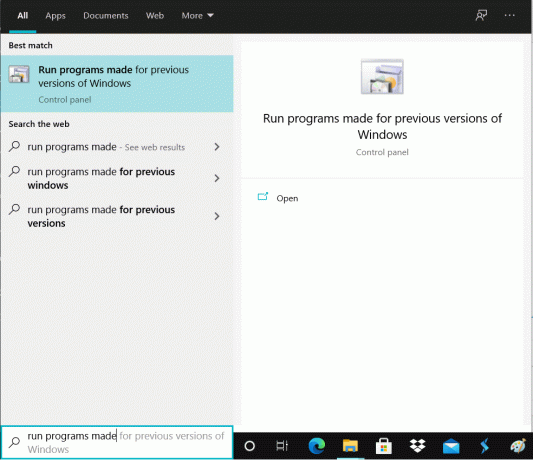
2. Üzerinde Program Uyumluluğu Sorun Gidericisi pencere tıklaması Sonraki.
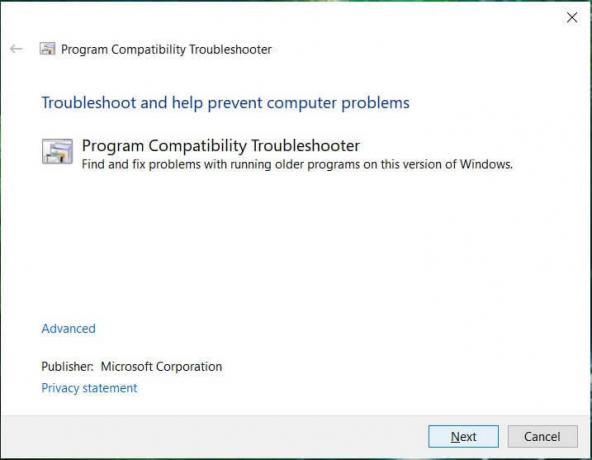
3. Şimdi sorun gidericinin bir program listesi oluşturması için birkaç saniye bekleyin.
4. Sonraki, belirli programı seçin uyumluluk sorunları yaşayan listeden seçin ve ardından Sonraki.
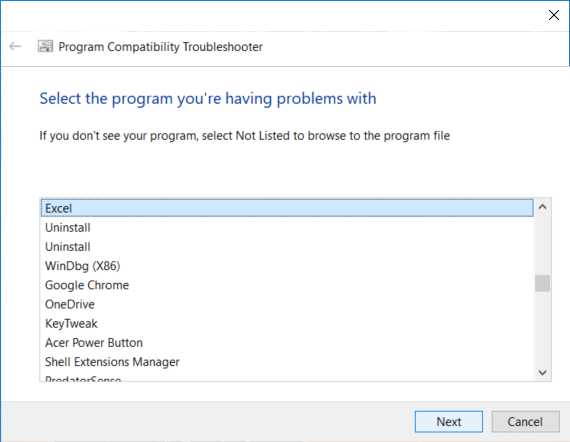
5. Sorun giderme seçeneklerini seçin penceresinde, “Önerilen ayarları deneyin“.
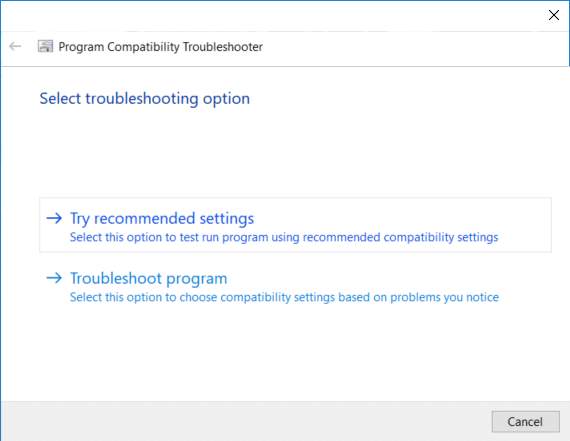
6. Tıklamak programı test et ve her şey yolunda giderse programı kapatın ve Sonraki.
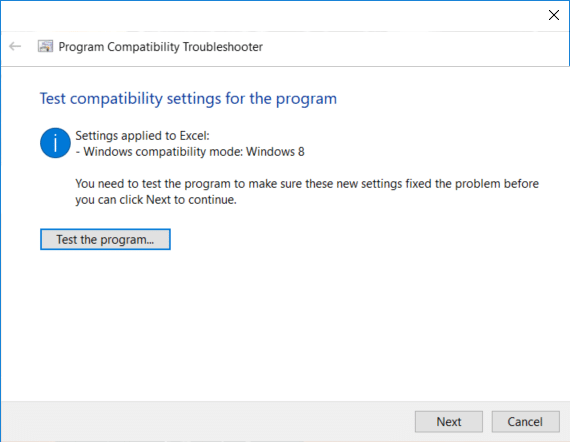
7. Son olarak, "Evet, bu ayarları bu program için kaydedin” ancak program düzgün çalışmadıysa, “Hayır, farklı ayarları kullanarak tekrar deneyin“.
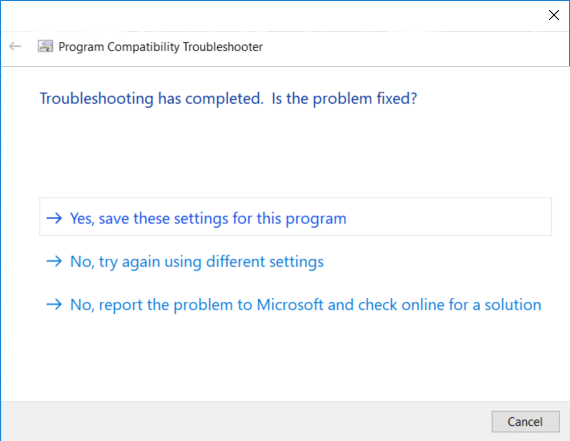
8. " öğesini seçtikten sonraHayır, farklı ayarları kullanarak tekrar deneyin"a götürülürsünüz"Ne sorunu fark ettin” penceresi. seçmiş olsaydınız”Sorun giderme programı” Sorun giderme seçeneğini belirleyin penceresinde aynı pencereyi görürsünüz: “Ne sorunu fark ettin“.
9. Şimdi durumunuza uyan dört seçenekten birini seçin ve ardından Windows'un uyumluluk sorununu gidermeye başlamak için yeterli bilgiyi toplamasına izin vermek için ekrandaki talimatları izleyin.
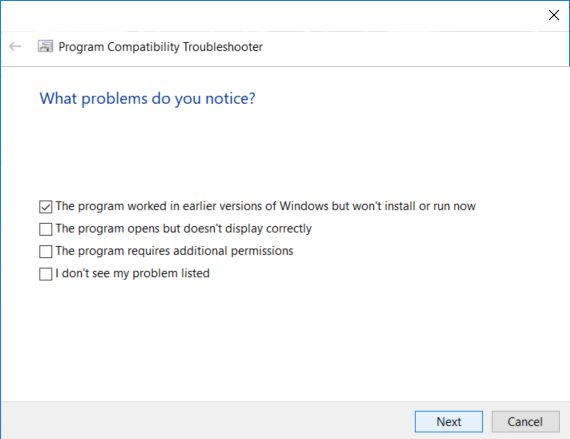
10. Uyumsuzluk sorunuyla karşı karşıya olan birden fazla programınız varsa, yukarıdaki tüm adımları o program için tekrarlamanız gerekir.
Tavsiye edilen:
- Windows 10 Bağlam Menüsünde yönetici olarak burada komut penceresini aç ekle
- Windows 10'da Önyüklemede Komut İstemi Nasıl Açılır
- Windows 10'da Renk ve Görünümün Değiştirilmesini Önleyin
- Windows 10'da Yükseltilmiş Komut İstemini Açmanın 5 Yolu
İşte bu, başarıyla öğrendin Windows 10'da Uygulamalar için Uyumluluk Modu Nasıl Değiştirilir, ancak bu eğitimle ilgili hala herhangi bir sorunuz varsa, bunları yorum bölümünde sormaktan çekinmeyin.



