GT Açıklıyor: Windows Teması Nedir ve Nasıl Değiştirilir?
Çeşitli / / February 10, 2022
Son kullanıcı açısından Windows ile ilgili en iyi şeylerden biri, özelleştirme kolaylığıdır. Hızlı bir şekilde duvar kağıtlarını değiştir, ekran koruyucular vb her gün yepyeni bir görünüm elde etmek için. Bunları tek tek değiştirebilseniz de, belirli bir temayı göz önünde bulundurarak hepsini bir kerede değiştirmeye ne dersiniz?
Tema, görünüm ve ayarlarla çalışmayı biraz daha kolaylaştıran tek bir dosyada paketlenmiş masaüstü arka planları, Windows renk ayarları, ses şemaları ve ekran koruyucular topluluğudur. Her gün büyüleyici bir masaüstü elde etmek için bu temalarla nasıl oynayabileceğimizi görelim.
Tema uygulama
Varsayılan olarak Windows 7, ruh halinizi renklendirmek için 6 farklı temayla birlikte gelir, ancak bunu takiben birkaç gizli temayı daha açığa çıkarabilirsiniz. basit rehber.
Windows 7'de yeni bir farklı tema uygulamak için Kişiselleştirme masaüstünüzde herhangi bir yerde sağ tıklama bağlam menüsünü açıp kişiselleştir.

Kişiselleştirme penceresine girdikten sonra masaüstü arka planını, pencere rengini, sesleri ve ekran koruyucuyu bir kerede değiştirmek için kurulu temalar listesinden herhangi bir temaya tıklayın.

Bir temadan memnun değilseniz ve ona kendi kişisel dokunuşunuzu vermek istiyorsanız, bunun için de bir alan var.
Bir temayı kişiselleştirme
Bir temayı nasıl kişiselleştirebileceğimizi görelim.
Geçerli temaya duvar kağıdı ekle/kaldır
Seçilen bir temada, koleksiyona duvar kağıdı eklemek veya kaldırmak istiyorsanız, üzerine tıklayın. Masaüstü Arka Planı hala kişiselleştirme penceresindesiniz.
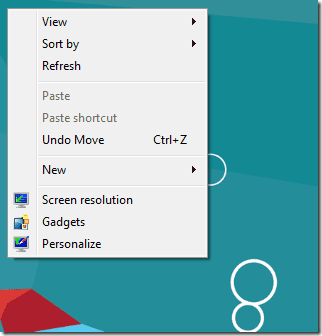
Duvar kağıtlarını, istediğinizi işaretleyerek ve diğerlerinin işaretini kaldırarak özelleştirin. Gözat düğmesini kullanarak içe aktararak kendinizden bazılarını ekleyebilirsiniz.
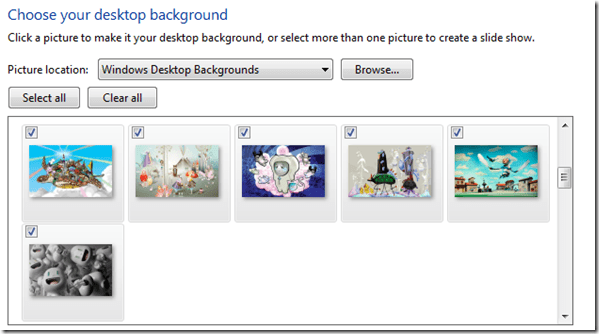
Ayrıca duvar kağıdı resmi konumunu ve masaüstü arka planı slayt gösterisi zaman aralığını gereksinimlerinize göre değiştirebilirsiniz.
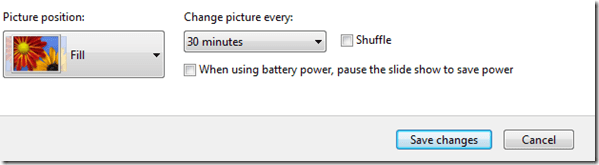
İşiniz bittiğinde, tıklayın Değişiklikleri Kaydet buton.
Tema rengini özelleştirme
Pencere kenarlıklarınızın, Başlat Menüsü ve Görev Çubuğunuzun rengini değiştirmek için üzerine tıklamanız gerekir. pencere rengi.
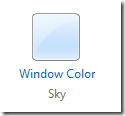
İçinde Windows Renk ve Görünüm favori renginizi, yoğunluğunu ve şeffaflığını seçebilirsiniz. Seçilen bir renk için Ton, Doygunluk ve Parlaklığı manuel olarak ayarlamak için renk karıştırıcıyı da açabilirsiniz.
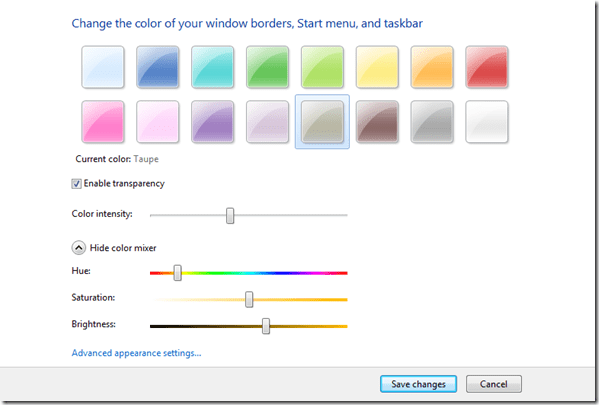
Yapılan değişikliklerden memnun kaldığınızda üzerine tıklayın. Değişiklikleri Kaydet buton.
Ses düzenini değiştir
Windows başlatma, kapatma, boş geri dönüşüm kutusu vb. gibi bir Windows olayı için sesi manuel olarak ayarlamak için, üzerine tıklayın. Sesler kişiselleştirme penceresindeki düğmesine basın.
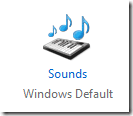
Açılır listeden ses düzenini seçin ve uygula'yı tıklayın.
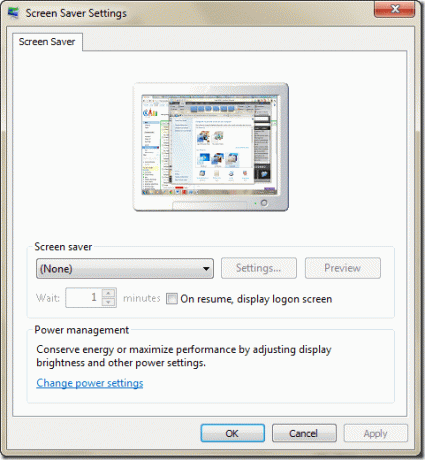
Ekran Koruyucu
Ekran koruyucuyu değiştirmek için üzerine tıklayın. Ekran koruyucusu buton.
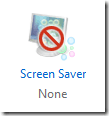
İstediğiniz ekran koruyucuyu seçin ve uygula'ya tıklayın.
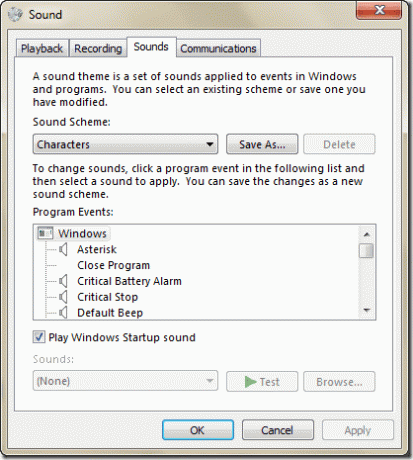
Bir temada herhangi bir değişiklik yaptığınızda, pencereler onu tamamen yeni, kaydedilmemiş bir tema olarak değerlendirecektir. Gelecekte kullanmak üzere kaydetmek için özel temaya sağ tıklayın ve tıklayın Temayı kaydet.
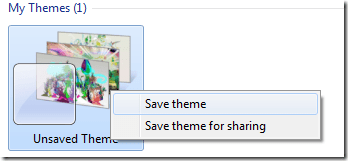
Buna uygun bir ad verin ve Tamam'ı tıklayın.
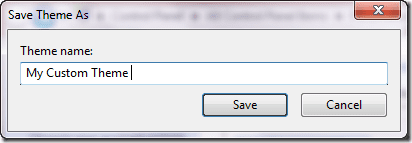
Tema bilgisayarınıza kaydedilecek ve istediğiniz zaman geri dönmek isterseniz aynı ayarlarla tekrar etkinleştirebilirsiniz.
Pekala, hepsi bu kadar değil, yarınki makale için bizi izlemeye devam edin, burada harika temaları çevrimiçi olarak avlamak ve bunları indirmek ve kurmak için ayrıntılı adımlar hakkında tartışacağım.
Son güncelleme 07 Şubat 2022
Yukarıdaki makale, Guiding Tech'i desteklemeye yardımcı olan bağlı kuruluş bağlantıları içerebilir. Ancak, editoryal bütünlüğümüzü etkilemez. İçerik tarafsız ve özgün kalır.



