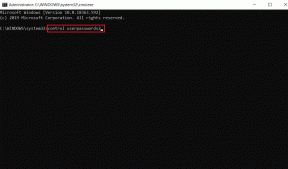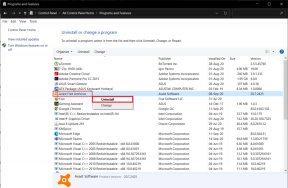Windows 10 Güncelleme hatasını düzeltin 0x8000ffff
Çeşitli / / November 28, 2021
Windows 10, temel güncellemeleri indiremiyor ve 0x8000ffff hata kodu vermek yerine görünüyor. Bu hatanın ana nedeni, kötü amaçlı yazılım bulaşması veya bozuk sürücülerdir. Windows 10'unuzu güncellemeye çalıştığınızda, takılıp kalır ve bunun yerine size şu hatayı gösterir:
Windows 10, sürüm 1607 için özellik güncellemesi – Hata 0x8000ffff
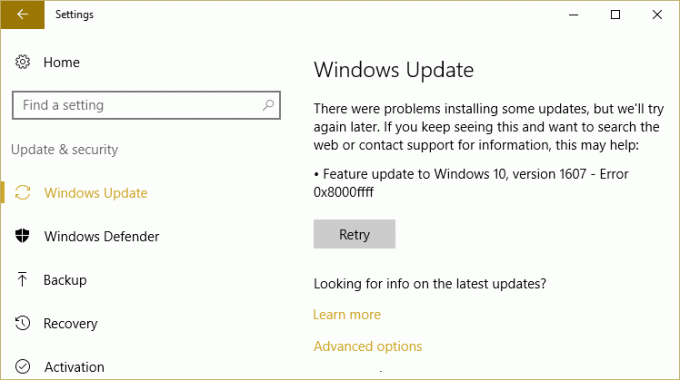
Windows'unuzu Media Creation Tool ile güncellemenin kolay bir yolu olsa da, bu sorunu gidermemize yardımcı olacak tüm yöntemleri listelemeye çalışacağız. Farklı kullanıcıların farklı konfigürasyonları olduğu ve bir kullanıcı için işe yarayabilecek olanın başkaları için çalışmayabileceği için önemlidir, bu yüzden zaman kaybetmeden bu hatayı nasıl düzelteceğimize bakalım.
İçindekiler
- Windows 10 Güncelleme hatasını düzeltin 0x8000ffff
- Yöntem 1: CCleaner ve Malwarebytes'i çalıştırın
- Yöntem 2: Sistem Dosyası Denetleyicisini (SFC) çalıştırın ve Diski Denetle (CHKDSK)
- Yöntem 3: Bilgisayarınızın Tarih ve saatinin doğru olduğundan emin olun
- Yöntem 4: Medya Oluşturma Aracı ile El İle Güncelleme
Windows 10 Güncelleme hatasını düzeltin 0x8000ffff
Emin ol bir geri yükleme noktası oluştur sadece bir şeyler ters giderse diye.
Yöntem 1: CCleaner ve Malwarebytes'i çalıştırın
1. İndir ve yükle CCleaner & Malwarebytes.
2. Malwarebytes'i çalıştırın ve sisteminizi zararlı dosyalar için taramasına izin verin. Kötü amaçlı yazılım bulunursa, bunları otomatik olarak kaldıracaktır.

3. Şimdi CCleaner'ı çalıştırın ve Özel Temizlik.
4. Özel Temizlik altında, Windows sekmesi ve varsayılanları işaretleyin ve tıklayın analiz et.

5. Analiz tamamlandığında, silinecek dosyaları kaldırdığınızdan emin olun.

6. Son olarak, üzerine tıklayın Temizleyici Çalıştır düğmesine basın ve CCleaner'ın rotasını yönetmesine izin verin.
7. Sisteminizi daha fazla temizlemek için, Kayıt Defteri sekmesini seçinve aşağıdakilerin kontrol edildiğinden emin olun:

8. Tıkla Sorunlar için tara düğmesini tıklayın ve CCleaner'ın taramasına izin verin, ardından Seçili sorunu düzelt buton.

9. CCleaner "Kayıt defterinde yedekleme değişiklikleri istiyor musunuz?” Evet'i seçin.
10. Yedeklemeniz tamamlandıktan sonra, üzerine tıklayın. Seçilen Tüm Sorunları Düzeltin buton.
11. Değişiklikleri kaydetmek için bilgisayarınızı yeniden başlatın.
Yöntem 2: Sistem Dosyası Denetleyicisini (SFC) çalıştırın ve Diski Denetle (CHKDSK)
NS sfc /scannow komutu (Sistem Dosyası Denetleyicisi), korunan tüm Windows sistem dosyalarının bütünlüğünü tarar ve yanlış şekilde bozulmuş, değiştirilmiş/değiştirilmiş veya hasar görmüş sürümleri doğru sürümlerle değiştirirse mümkün.
1. Yönetici haklarıyla Komut İstemi'ni açın.
2. Şimdi cmd penceresinde aşağıdaki komutu yazın ve Enter'a basın:
sfc /scannow

3. Sistem dosyası denetleyicisinin bitmesini bekleyin.
4.Sonra, CHKDSK'yi buradan çalıştırın Check Disk Utility (CHKDSK) ile Dosya Sistemi Hatalarını Düzeltin.
5. Değişiklikleri kaydetmek için yukarıdaki işlemin tamamlanmasına izin verin ve bilgisayarınızı yeniden başlatın.
Yöntem 3: Bilgisayarınızın Tarih ve saatinin doğru olduğundan emin olun
1. Tıkla tarih ve saat görev çubuğunda ve ardından Tarih ve saat ayarları.
2. Windows 10'da ise, "Zamanı Otomatik Olarak Ayarla" ile "üzerinde.”

3. Diğerleri için tıklayın “İnternet Zamanı” ve tik işareti "İnternet zaman sunucusuyla otomatik olarak senkronize et.”

4. Sunucu seç "zaman.windows.com” ve güncelle ve “Tamam” ı tıklayın. Güncellemeyi tamamlamanız gerekmez. Tamam'a tıklamanız yeterli.
Doğru tarih ve saatin ayarlanması Windows 10 Güncelleme hatası 0x8000ffff'i düzeltin, ama devam etmek için sorun hala çözülmedi.
Yöntem 4: Medya Oluşturma Aracı ile El İle Güncelleme
1. Medya Oluşturma Aracını şuradan indirin: Burada.
2. Şimdi İndirme aracını seçin ve indirme tamamlandığında sağ tıklayın ve ardından Yönetici olarak çalıştır.
3. Anlaşma isteyecek, bu nedenle Lisans sayfasında Kabul Et'i tıklayın.
4. “Ne yapmak istiyorsun?“ Sayfa, “Bu bilgisayarı şimdi yükseltin" ve ardından İleri'ye tıklayın.

5. Herhangi bir veriyi kaybetmek istemiyorsanız, kişisel dosyaları ve uygulamaları saklamayı seçtiğinizden emin olun.
6. Yükle'yi seçin ve işlemin bitmesine izin verin.
Tavsiye edilen:
- Windows Mağazasında Yükleme Yok Düğmesini Düzeltin
- Windows'ta Temiz önyükleme gerçekleştirin
- Ses Çıkış Aygıtı Yüklenmedi Hatasını Düzeltin
- Windows Gezgini çalışmayı durdurdu [ÇÖZÜLDÜ]
işte bu kadar başarılısın Windows 10 Güncelleme hatasını düzeltin 0x8000ffff ancak bununla ilgili herhangi bir sorunuz varsa
bu gönderi, yorum bölümünde onlara sormaktan çekinmeyin.