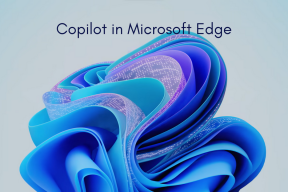Ekran Görüntüsü Almak için Windows 7'de Snipping Tool'u Kullanma
Çeşitli / / February 10, 2022
Size yardımcı olacak çeşitli araçlar var ekran görüntüsü almak. Bunlardan birini kullanıyorsanız, harika. Ancak, ekran yakalama ihtiyaçlarınız oldukça basitse ve yüklü bir üçüncü taraf aracınız yoksa bu amaçla, Windows'un yerleşik Ekran Alıntısı aracını kullanmaya başlayabilirsiniz (Windows 7 ve Vista).
Windows, baskı ekranı düğmesini kullanarak ekran yakalama seçeneği sunsa da, bunu yapmanın sorunsuz bir yolu değildir. Snipping aracı çok daha iyi.
Windows Vista ve Windows 7'de, ekran görüntüsü alma aracı, bir pencerenin küçük bir bölümünün veya tüm ekranın ekran görüntüsünü almak için kullanılabilir. İşte açma ve çalıştırma adımları.
Aşama 1: Windows başlat düğmesine tıklayın. Arama kutusuna " yazınekran alıntısı aracı”. Üzerine tıklayarak arama sonucunu açın.
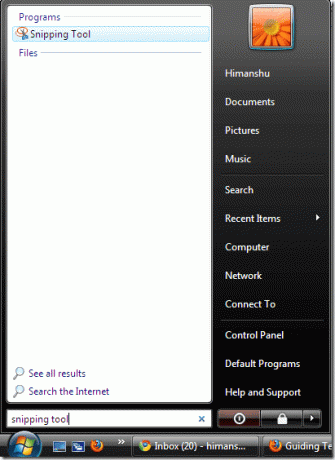
Adım 2: “Yeni” butonuna tıkladığınızda bazı seçenekler görüntülenecektir. Ekran alıntısı aracı, ekran görüntüsü almak için dört seçenek sunar. Serbest biçimli kırpma, dikdörtgen alma, pencere alma ve tam ekran alma. Serbest biçimli snip, ücretsiz bir el ekran görüntüsü almanıza yardımcı olan gerçekten harika bir seçenektir.
Seçeneklerden herhangi birine tıklayın ve fare işaretçinizi sürükleyerek ekranın yakalamak istediğiniz alanını işaretleyin. Ekran alıntısı aracı, ekran görüntüsünü alacak ve hemen dahili bir düzenleyicide açacaktır.
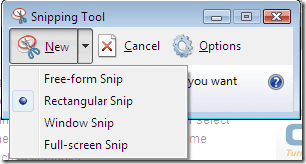
Seçenekler paneli de mevcuttur. Sağladığı çeşitli seçenekler var. Örneğin, seçim mürekkebinin (kenarlık rengi) snips çekildikten sonra görünüp görünmeyeceğini seçebilirsiniz. Ayrıca, simgeyi hızlı başlatma araç çubuğunda görüntüleme seçeneği de vardır.
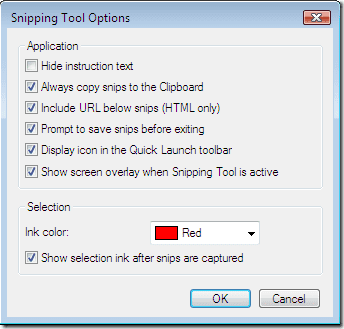
Snipping aracının yardımıyla çektiğim ekran görüntülerine örnekler.
Pencere Alıntısı
Tüm bir pencerenin ekran görüntüsünü alır. Fareyi pencerenin üzerine getirin ve çevresinde kırmızı bir kenarlık oluşturacak, bu da pencerenizin seçildiği anlamına gelir. Şimdi ekran görüntüsünü almak için pencereye tıklayın.
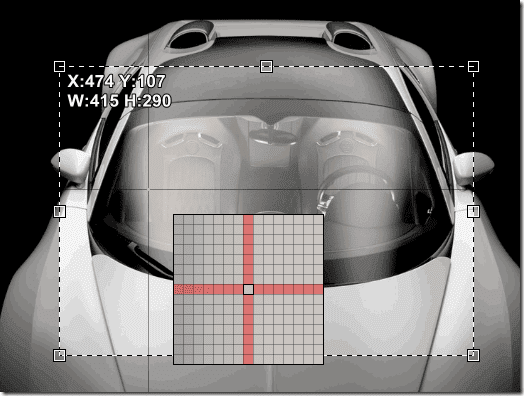
Serbest biçimli kırpma
Snipping aracında bulunan en havalı seçenek Serbest çalışma kırpmak. Fareyi kullanarak küçük bir alanın serbest ekran görüntüsünü alabilirsiniz. Fare işaretçisini kullanarak herhangi bir rastgele şekil çizebilirsiniz.
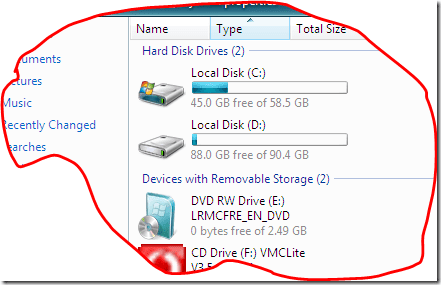
Dikdörtgen kesme
Dikdörtgen kesme modu, ekranın herhangi bir yerindeki küçük dikdörtgen bir alanın ekran görüntüsünü almak için kullanılabilir.
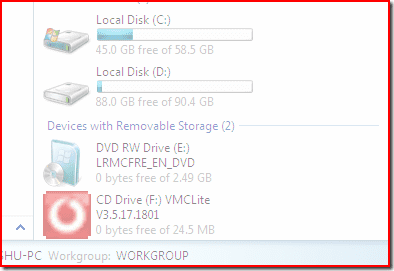
Ekran Alıntısı aracı Düzenleyici
Ekran alıntısı aracı düzenleyici, kalem aracı, vurgulayıcı aracı ve silgi aracı gibi görüntüleri düzenlemek için birçok araç sağlar. Bu düzenleme araçlarının dışında, başkalarına mail yoluyla resim gönderme seçeneği de bulunmaktadır. Resme tıkladığınızda Microsoft Outlook'a yönlendirileceksiniz.
Resmi PNG, JPG, GIF formatlarında kaydedebilirsiniz.
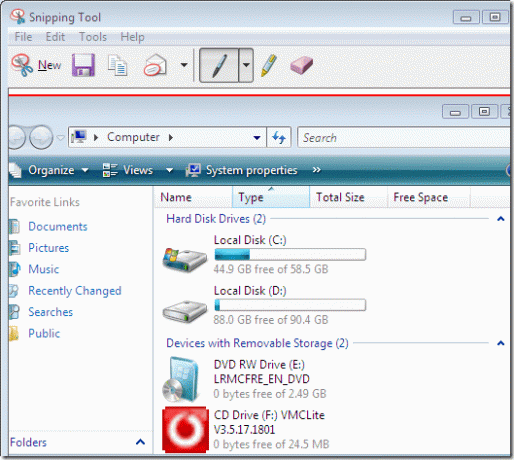
Genel olarak, hızlı bir şekilde ekran görüntüsü almak için güzel bir araçtır. Arada bir ekran görüntüsü alıyorsanız ve gelişmiş özelliklere ihtiyacınız yoksa kesinlikle yararlıdır.
Son güncelleme 05 Şubat 2022
Yukarıdaki makale, Guiding Tech'i desteklemeye yardımcı olan bağlı kuruluş bağlantıları içerebilir. Ancak, editoryal bütünlüğümüzü etkilemez. İçerik tarafsız ve özgün kalır.