Tüm Fotoğrafları Her Yerden Google Fotoğraflar'a Yükleme
Çeşitli / / February 10, 2022
Google Fotoğraflar ücretsiz ve harika. Daha önce de karar verdiğimiz gibi, denemekten zarar gelmez. Ancak denemek, yüzlerce veya binlerce fotoğrafınızı Google Fotoğraflar'a yüklemek anlamına gelir. Ve şimdiye kadar Google Fotoğraflar olmadığı için fotoğraf koleksiyonunuz berbat durumda. iPhone fotoğraflarınız iCloud Fotoğraf Kitaplığı/Dropbox'ta olabilir, DSLR fotoğrafları iPhoto/Lightroom kitaplığında olabilir ve eski fotoğraflar bir yerde bir klasörde saklanmış olabilir.
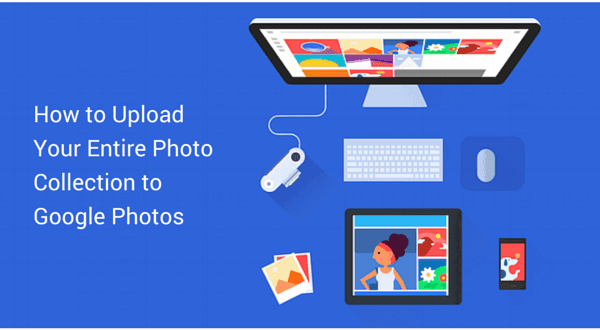
Ne yazık ki, tüm fotoğrafları Dropbox'tan Google Fotoğraflar'a otomatik olarak yüklemenin tek bir tıklama yolu yok (henüz API yok). Bu yüzden bunu manuel olarak yapmamız gerekecek. Ancak bir kez bittiğinde, Google Fotoğraflar'ın pek çok avantajından yararlanmaya başlayabilirsiniz.
Adım Sıfır: Google Fotoğraflar Yedekleme'yi yükleyin
Kaydolduğunuz 63 farklı hizmetten fotoğraf toplamaya başlamadan önce yapmanız gereken ilk şey, kurulum yapmaktır. Google Fotoğraflar Yedekleme. Onun sadece İzlemek için klasörler atayabileceğiniz otomatik bir yükleyici uygulaması (burada iki yönlü Dropbox benzeri senkronizasyon yok). Bu klasörde ne zaman yeni fotoğraflar görünse, bunlar otomatik olarak Google Fotoğraflar'a yüklenir.

Uygulamayı indirin ve Google Hesabınızda oturum açın. Uygulama, aşağıdaki gibi bazı varsayılan klasörleri otomatik olarak seçecektir: Resimler ve masaüstü. kullanarak yeni bir klasör ekleyebilirsiniz. Eklemek buton.
Aşağıda, sıkıştırılmış görüntüleri 16 MP'ye yükleyen ücretsiz sınırsız depolama seçeneği ile Google Drive depolama alanınızdan sayılan tam çözünürlüklü seçenek arasında geçiş yapabilirsiniz.
1. Dropbox'tan Fotoğrafları Yükle/Senkronize Et
Zaten Dropbox kullanıyorsanız ve tüm resimlerinizi içeren klasör zaten Mac/PC'nizle senkronize edildi, savaşınızın yarısı bitti. Eğer durum bu değilse, Dropbox uygulamasını indirin ve yükleyin, git tercihler ve Seçici Senkronizasyon, klasörleri kontrol edin. Bu, önce tüm görüntüleri yerel depolama alanınıza indirecektir.
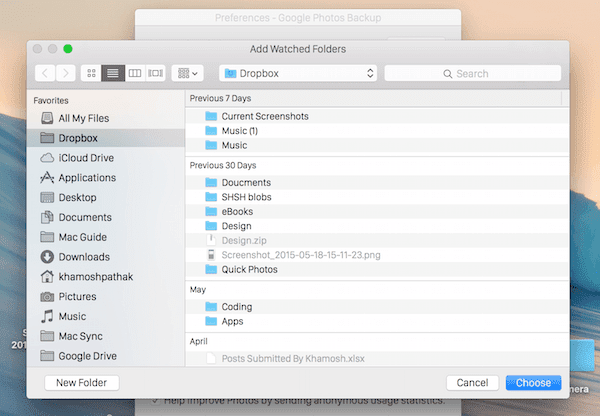
Şimdi, Fotoğraflar Yedekleme uygulamasının tercihler, Tıklayın Eklemek ve eklemek için o Dropbox klasörüne gidin. Evet, görüntüleri önce bir bulut deposundan indirip ardından başka bir bulut deposuna yükleme süreci verimsiz gibi görünüyor, ancak şu anda yapabileceğimiz tek şey bu. Ve hey, bir kez bittiğinde, bitti.
Bir başka iyi tarafı, bu kurulumu yaptıktan sonra Google Fotoğraflar, görüntüleri yedeklemek için ikincil bir yer olabilir. Tüm yeni fotoğrafları belirli bir klasöre yükleyen Dropbox'a otomatik yüklemeyi etkinleştirdiyseniz, Fotoğraflar Yedekleme bu klasörü izliyorsa, artık Google Fotoğraflar'da fotoğrafların başka bir kopyasına sahipsiniz. Ve bu, telefonunuzdan iki uygulama çalıştırmadan oldu.
2. Facebook/Instagram'dan Fotoğraf Aktarın
Facebook size izin verir profilindeki her şeyi indir tek tıklama kullanarak. git Ayarlar -> Genel ve tıklayın Facebook verinizin bir kopyasını indirin. Ardından bir sonraki ekranda onaylayın ve şifrenizi yazın. Bir süre sonra Facebook size zip dosyasına bir bağlantı gönderecek.
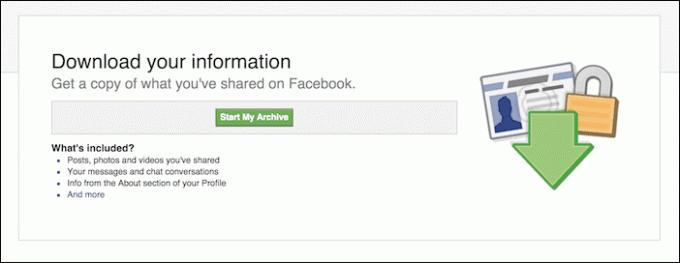
Şimdi Google Fotoğraflar web sitesine gidin, PC'nizdeki Facebook zip dosyasını bulun, oradaki tüm fotoğrafları bulun ve tarayıcı penceresine bırakın.
Tüm Instagram fotoğraflarınızı indirmek için Downgram veya buradaki rehberimizi takip edin. İndirildikten sonra, aynı şekilde Fotoğraflar web sitesine yükleyin.
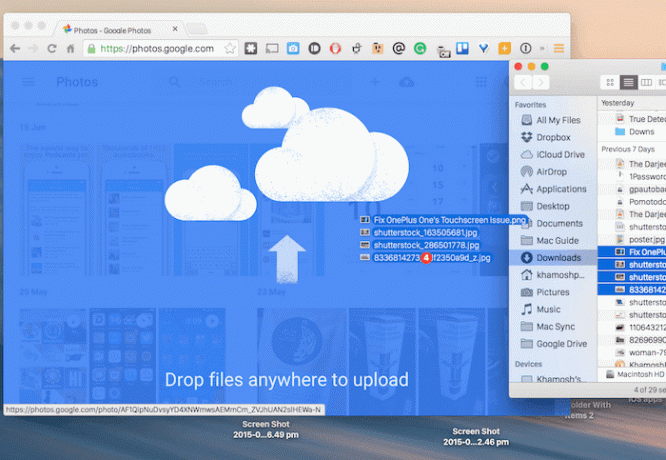
3. Flickr'dan Fotoğraf Aktarın
git Flickr profili, küçük resim görünümünden indirmek istediğiniz fotoğraflara tıklayın ve İndirmek buton. İndirildikten sonra, onları Fotoğraflar web sitesine bırakın.
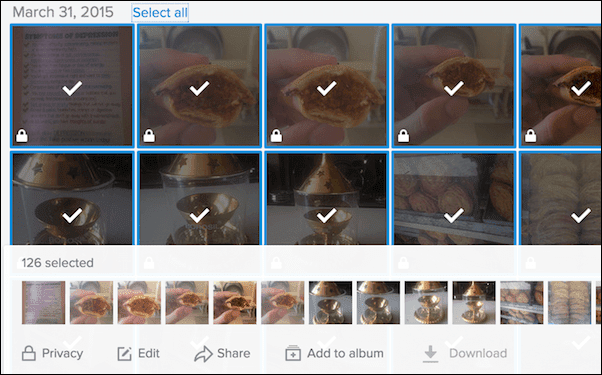
4. Mac'ten iPhoto/Fotoğraf Kitaplığı Yükle/Senkronize Et
Yoğun bir iOS kullanıcısıysanız, tüm fotoğraflarınız muhtemelen bir iPhoto kitaplığındadır (artık Fotoğraflar uygulaması olarak biliniyor). Eğer durum buysa, gerçekten bir şey yapmanıza gerek yok. Çünkü Fotoğraflar Yedekleme uygulamasını yüklediğinizde, iPhoto Kitaplığı varsayılan olarak seçenek.
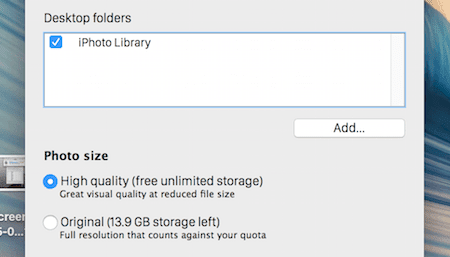
iPhoto kitaplığımı Fotoğraflar uygulamasına taşıdım, ancak yükleme yine de benim için çalıştı. Ancak bunun yalnızca sahip olduğunuz fotoğraflar için işe yarayacağını bilmelisiniz. yerel olarak depolanmış Mac'inizde. Bu, iCloud Fotoğraf Kitaplığı'nda bulunan ve yalnızca küçük resimleri Mac'inizle senkronize eden fotoğraflar için işe yaramaz. Bu durumda, Fotoğraflar uygulamasına gidin, kapatın Optimize Depolama, çevrimdışı kullanım için iCloud Fotoğraf Kitaplığı'nı indirin ve ardından Google Fotoğraflar Yedekleme'yi çalıştırın.
iCloud Drive'da fotoğraflarınız varsa bunları seçip Fotoğraflar web sitesine sürüklemeniz yeterlidir. ya da gidebilirsin icloud.com ve oradan da fotoğrafları manuel olarak indirin. Ama çok zaman alacak. Bunu yapmak için Fotoğraflar uygulamasını kullanmak çok daha iyi bir fikir.
Lightroom veya başka bir fotoğraf yönetimi uygulaması: Lightroom veya başka bir profesyonel resim düzenleme uygulaması kullanıyorsanız, Fotoğraflar Yedekleme uygulamasını uygulamanın tüm fotoğrafları kaydettiği klasöre yönlendirmeniz yeterlidir. Bu şekilde, her yeni fotoğraf içe aktardığınızda otomatik olarak Google Fotoğraflar'a yüklenirler. Tam çözünürlüklü olmayacak, ama bu bir şey.
Google Fotoğraflar İçin Heyecanlı mısınız?
Google Fotoğraflar'ı ve tüm akıllı arama özelliklerini kullanmak için sabırsızlanıyor musunuz? Sizi geçiş yapmaya ikna eden tek öldürücü özellik nedir? Aşağıdaki yorumlarda bizimle paylaşın.
Son güncelleme 02 Şubat 2022
Yukarıdaki makale, Guiding Tech'i desteklemeye yardımcı olan bağlı kuruluş bağlantıları içerebilir. Ancak, editoryal bütünlüğümüzü etkilemez. İçerik tarafsız ve özgün kalır.



