Windows 10'da Bozuk Görev Zamanlayıcı'yı Onar
Çeşitli / / November 28, 2021
İşletim sisteminizi yakın zamanda yükselttiyseniz veya eski sürüme indirdiyseniz, Görev Zamanlayıcınız yukarıdaki süreçte bozulmuş veya bozulmuş olabilir. Tak Zamanlayıcı'yı çalıştırmayı denerseniz, "Görev XML'i yanlış biçimlendirilmiş veya aralık dışında bir değer içeriyor" veya "Görev şunları içeriyor" hata mesajıyla karşılaşacaksınız. beklenmedik bir düğüm.” Her durumda, Görev Zamanlayıcı'yı hiç kullanamayacaksınız çünkü açar açmaz aynı hatayı içeren birçok açılır pencere olacaktır. İleti.
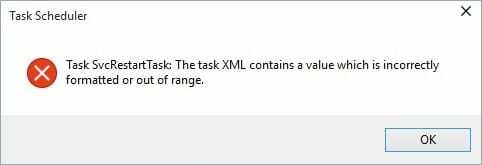
Artık Görev Zamanlayıcı, aşağıdakilerin yardımıyla PC'nizde rutin bir görevi otomatik olarak gerçekleştirmenize izin verir. kullanıcılar tarafından belirlenen belirli tetikleyiciler, ancak Görev Zamanlayıcı'yı açamazsanız, onu kullanamazsınız Hizmetler. Öyleyse, herhangi bir zaman kaybetmeden, aşağıda listelenen sorun giderme kılavuzunun yardımıyla Windows 10'da Bozuk Görev Zamanlayıcı'nın nasıl düzeltileceğini görelim.
İçindekiler
- Windows 10'da Bozuk Görev Zamanlayıcı'yı Onar
- Yöntem 1: Sistem Geri Yükleme gerçekleştirin
- Yöntem 2: Doğru Saat Dilimi Ayarla
- Yöntem 3: Windows'un güncel olduğundan emin olun
- Yöntem 4: Görevleri Onar
Windows 10'da Bozuk Görev Zamanlayıcı'yı Onar
Emin ol bir geri yükleme noktası oluştur, bir şeyler ters giderse diye.
Yöntem 1: Sistem Geri Yükleme gerçekleştirin
1.Windows Tuşu + R'ye basın ve yazın"sysdm.cpl” ardından enter'a basın.

2.Seçin Sistem koruması sekmesini seçin ve seçin Sistem Geri Yükleme.

3. İleri'ye tıklayın ve istediğinizi seçin Sistem Geri Yükleme noktası.

4.Sistem geri yüklemeyi tamamlamak için ekrandaki talimatı izleyin.
5. Yeniden başlattıktan sonra şunları yapabilirsiniz: Windows 10'da Bozuk Görev Zamanlayıcı'yı Düzeltin.
Yöntem 2: Doğru Saat Dilimi Ayarla
1. Açmak için Windows Tuşu + I tuşlarına basın Ayarlar sonra tıklayın Zaman ve dil.

2. Saat dilimini otomatik olarak ayarla devre dışı bırakılacak şekilde ayarlanmıştır.
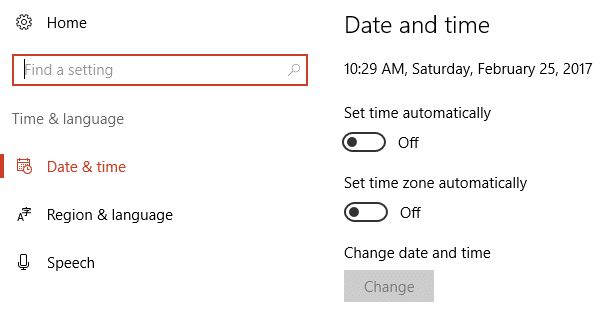
3. Şimdi altında Saat dilimi doğru saat dilimini ayarla sonra PC'nizi yeniden başlatın.

4. Sorunun çözülüp çözülmediğine bakın, çözülmediyse saat dilimini şu şekilde ayarlamayı deneyin: Merkezi Saat (ABD ve Kanada).
5. Değişiklikleri kaydetmek için bilgisayarınızı yeniden başlatın.
Yöntem 3: Windows'un güncel olduğundan emin olun
1. Windows Tuşu + I tuşlarına basın ve ardından Güncelleme ve Güvenlik.

2.Sonraki, tekrar tıklayın Güncellemeleri kontrol et ve bekleyen güncellemeleri yüklediğinizden emin olun.

3. Güncellemeler yüklendikten sonra bilgisayarınızı yeniden başlatın ve yapıp yapamayacağınıza bakın. Windows 10'da Bozuk Görev Zamanlayıcı'yı Düzeltin.
Yöntem 4: Görevleri Onar
Bu Aracı İndirin bu, Görev Zamanlayıcı ile ilgili tüm sorunları otomatik olarak düzeltir ve Onar Görev görüntüsü bozuk veya hatayla değiştirilmiş. Bu aracın düzeltemediği bazı hatalar varsa, Görev Zamanlayıcı ile ilgili tüm sorunu başarıyla çözmek için bu görevi manuel olarak silin.
Ayrıca, nasıl yapılacağını görün Onar Görev görüntüsü bozuk veya hatayla değiştirilmiş.
Tavsiye edilen:
- Windows 10'da Görev Çubuğunda Eksik WiFi Simgesini Düzeltme
- Önemli Hatayı Düzeltin Dil Dosyası Bulunamadı
- Windows 10'da Kritik Pil Düzeylerini Değiştirin
- Fix ffmpeg.exe çalışmayı durdurdu hatası
işte bu kadar başarılısın Windows 10'da Bozuk Görev Zamanlayıcı'yı Onar ancak bu kılavuzla ilgili hala herhangi bir sorunuz varsa, bunları yorum bölümünde sormaktan çekinmeyin.



