En Son Dosyaları Mac'ten Dropbox veya Google Drive'a Eşitleyin
Çeşitli / / February 10, 2022
gibi bir bulut senkronizasyon hizmeti kullandığınızdan eminim. Dropbox veya Google Drive Dosyaları birden çok bilgisayar arasında otomatik olarak senkronize etmek için. Bu hizmetlerin çalışma şekli, herhangi bir şeyi bırakmakta özgür olduğunuz bir klasör elde etmenizdir. Bu klasörün tüm içeriği bulutla ve ardından tüm bağlı cihazlar. Bu kadar basit.

Ancak bu, bir dosyayı yerel depolama alanınızdan eşitleme klasörüne kopyalamanız/taşımanız gerektiği anlamına gelir. Günde birden fazla dosyayı senkronize etmek söz konusu olduğunda, bu bir angarya haline gelebilir. Bugün, en son 50 dosyayı seçtiğiniz bulut hizmetiyle otomatik olarak senkronize eden bir uygulamadan bahsedeceğiz.
Bunun anlamı, yeni bir belge açtığınızda veya bir ek indirdiğinizde, otomatik olarak Dropbox veya Google Drive'da görünecektir. Başka bir bilgisayara geçebilir ve bunun gibi senkronize edilmiş bir klasörde olmasını bekleyebilirsiniz.
Harika İpucu: Dropbox uzmanıysanız, dosyalarınızı nasıl koruyacağınızı bilmelisiniz.
2 faktörlü kimlik doğrulamayı kullanma ve nasıl kullanılır birden fazla Dropbox hesabı Android'de.Birden fazla makineyle, örneğin bir Mac ve Windows PC ile çalışıyorsanız, bu tür otomatik eşitleme yardımcı olabilir. Aşağıda kurulum sürecinde size yol göstereceğim ve önemli ayarlardan bahsedeceğim.
QuickSand Nasıl Kurulur
Bataklık Bunu yapmak için kullanacağımız uygulama. Uygulamayı indirin ve yükleyiciden geçin. Klasörü nereye kaydedeceğinizi sorduğunda, bulut senkronizasyon klasörünüzün içindeki dizini seçin (Dropbox veya Google Drive gibi). Bundan sonra tanınabilir bir ad girin.
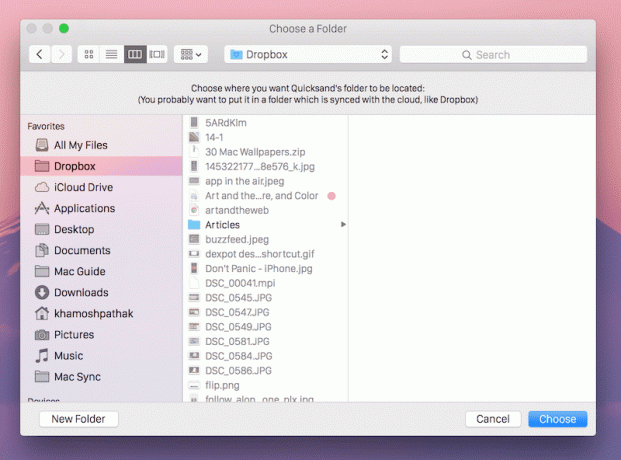
En son dosyalarınızı görüntülemek için şuraya gidin: bulucu, geçiş yap Tüm Dosyalarım görüntüle ve sırala Tarih oluşturuldu.

Dropbox gibi QuickSand da menü çubuğunda görünecektir. Buradan senkronizasyon işlemini kontrol edebilir veya uygulamadan çıkabilirsiniz.
Ayarları Değiştirmek
Ayarlardan klasör konumunu ve daha fazlasını değiştirebilirsiniz.
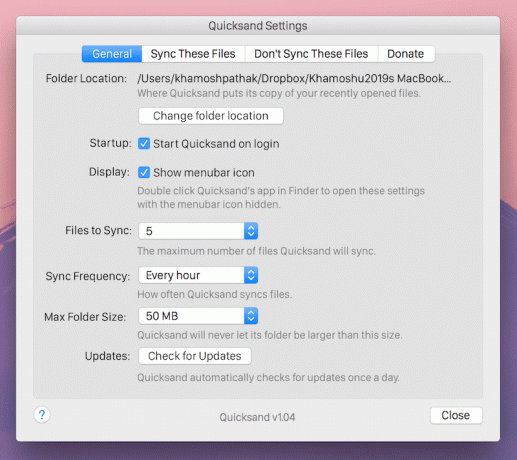
İnce ayar yapmak için en önemli ayarlar şunlardır.
- Senkronize edilecek dosyalar: Senkronize etmek için en son 5 ila 50 dosya arasından seçim yapabilirsiniz.
- Senkronizasyon Frekansı: 30 saniye ile her saat arasında seçim yapabilirsiniz.
- Maksimum klasör boyutu: 50 MB'den sınırsıza kadar seçim yapabilirsiniz.
Benim gibiyseniz, bilgisayarlar arasında her türlü dosyayı senkronize etmek istemezsiniz. Büyük olasılıkla sadece belgeleri ve görüntüleri senkronize etmek istiyorsunuz.
şuraya git Bu Dosyaları Senkronize Et sekmesine tıklayın ve burada ana klasörünüzün seçili olduğunu göreceksiniz. Birden fazla sürücü kullanıyorsanız, izleme için başka bir klasör de ekleyebilirsiniz.
itibaren Bu Dosyaları Senkronize Etmeyin sekmesinde QuickSand'in hariç tutması gereken klasörleri ekleyebilirsiniz. Bunlar şunları içerebilir medya klasörleri veya çevrimiçi olmasını istemediğiniz çalışma klasörleriniz.

Bu sekmeden şuna geçiş yapın: Yok Sayılan Dosya Türleri. Senkronize etmek istemediğiniz dosyalar için dosya uzantılarını buraya yazın. ben engelledim mesela avi ve mp4 dosyalar, böylece videolar senkronize edilmez. ben de engelledim fermuar yani sıkıştırılmış dosyalar da olmaz.
Bu Yararlı Bulduğunuz Bir Şey mi?
İki farklı işletim sistemi çalıştıran iki farklı bilgisayar kullanan benim gibi biri için, Mac'teki belgeler veya ekran görüntüleri gibi en yeni dosyalar Windows PC'de otomatik olarak görünür kullanışlı. Peki ya sen? Aşağıdaki yorumlarda bize bildirin.
Son güncelleme 03 Şubat 2022
Yukarıdaki makale, Guiding Tech'i desteklemeye yardımcı olan bağlı kuruluş bağlantıları içerebilir. Ancak, editoryal bütünlüğümüzü etkilemez. İçerik tarafsız ve özgün kalır.



