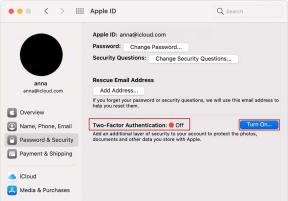Yeni Windows 8 Başlat Menüsü (veya Başlat Ekranı) Nasıl Kişiselleştirilir
Çeşitli / / February 10, 2022
Yeni başlat menüsü veya başlangıç ekranı Windows 8 ortalama bir kullanıcının bakış açısından kesinlikle en büyük değişiklik olacak. Her zaman olduğu gibi, bazıları sevgi dolu yeni arayüz ve diğerleri eski, geleneksel Windows başlat menüsünün kaybolmasından homurdanıyor.
Şimdi eski Windows başlat menüsünü sevenler için zaten sana bir çözüm sundu Windows 8'de aynı şeyi almak için. Yeni Windows 8 başlat menüsünü sevenler için, onu nasıl kişiselleştirebileceğinizi ve daha da sevimli hale getirebileceğinizi görelim.
Not: Bu eğitim, Windows 8 Tüketici Önizlemesi'nde yazılmıştır.
Windows Yerel Ayarlarını Kullanma
Aşama 1: Başlat menüsünü başlatmak için Windows tuşuna basın veya farenizin düğmesini ekranın sol alt köşesine sürükleyip tıklayın. Tip Başlat ve üzerine tıklayın Ayarlar Bir dizi Windows kontrol paneli ayarının kısayollarını göreceksiniz.
Adım 2: Tıkla Başlangıç ekranı PC Ayarları'nı açmak için ayarlara (genellikle listedeki ilki) basın.

Aşama 3: Kişiselleştirme ayarları altında, başlat menüsünün arka plan rengini aşağıdaki seçeneklerden birini seçerek değiştirebilirsiniz.
dokuz mevcut renk seçeneği. Ayrıca seçtiğiniz renk üzerinde arka plan vektör desenini değiştirebilirsiniz.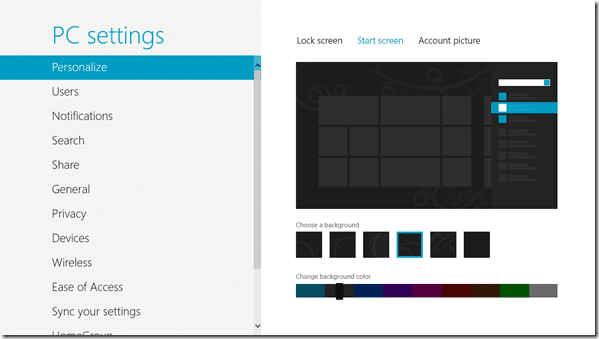
4. Adım: Hepsi bu kadar, Uygula veya Tamam düğmesi yok. Tüm değişiklikleriniz anında uygulanacaktır ve bu sayede ayarlar penceresini kapatabilirsiniz.
Windows yerel ayarlarını kullanan başlat menüsü için kişiselleştirme seçenekleri çok sınırlıdır. Mevcut dokuz renkten yalnızca birini seçebilirsiniz ve arka plan seçimi de çok azdır.
Yerleşik araçtan memnun değilseniz, başlat menünüzün görünümünü daha fazla seçenekle değiştirmenize olanak tanıyan şık bir araç olan Başlangıç Ekranı Özelleştirici'yi deneyebilirsiniz.
My WCP Başlangıç Ekranı Özelleştiricisini Kullanma
Aşama 1: İndirin ve çalıştırın WCP Başlangıç Ekranı Özelleştiricim Windows 8 bilgisayarda taşınabilir araç.
Adım 2: Araç arayüzü kendini açıklayıcıdır ve başlat menünüzün rengini ve stilini kolayca değiştirebilirsiniz. Başlat menüsündeki uygulama başlıklarının sayısını da azaltabilirsiniz (varsayılan olarak dört).
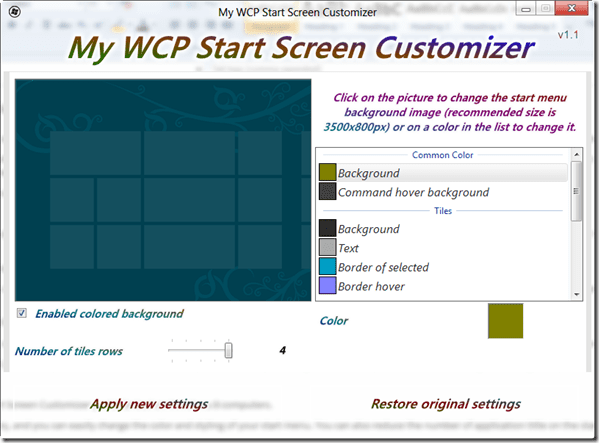
Aşama 3: İşiniz bittiğinde, tıklayın Yeni ayarları uygula Değişikliklerin yürürlüğe girmesi için. Farklı stiller deneyerek başlat menünüzde bir karmaşa yaratırsanız, Varsayılana sıfırla varsayılan görünümü geri getirmek için düğmesine basın.
Çözüm
Şimdilik, başlat menüsü özelleştirmesini daha iyi kavramak için My WCP Başlangıç Ekranı Özelleştirici'yi kullanabilirsiniz, ancak Windows 8 hala beta aşamasındadır, bu nedenle son sürümün Windows için daha iyi bir kişiselleştirme seçeneğine sahip olma olasılığı vardır. kullanıcılar.
Bence bir uygulama seçeneği panoramik fotoğraf bir başlat menüsü arka plan resmi olarak sadece harika olacak. Windows 8 ekibi, dinliyor musun?
Son güncelleme 02 Şubat 2022
Yukarıdaki makale, Guiding Tech'i desteklemeye yardımcı olan bağlı kuruluş bağlantıları içerebilir. Ancak, editoryal bütünlüğümüzü etkilemez. İçerik tarafsız ve özgün kalır.