Windows 10'da Windows Mağazası Hatası 0x803F7000'i Düzeltin
Çeşitli / / November 28, 2021
Windows 10'da Windows Mağazası Hatası 0x803F7000'i Düzeltin: Windows 10'u güncelledikten sonra kullanıcılar Windows Mağazası'ndaki herhangi bir uygulamayı indiremez veya güncelleyemez. Windows Store'da güncellemek veya indirmek için belirli bir uygulamayı seçtiğinizde, bir lisans alındığını söylüyor ve ardından uygulama indirmeleri aniden 0x803F7000 hata koduyla başarısız oluyor. Bu hatanın ana nedeni yanlış tarih/saat, bozuk Windows Store önbelleği, WindowsStore sunucusunun aşırı yüklenmesi vb. O halde zaman kaybetmeden, aşağıda listelenen sorun giderme kılavuzu yardımıyla Windows 10'da Windows Mağazası Hatası 0x803F7000'i nasıl düzelteceğimizi görelim.

İçindekiler
- Windows 10'da Windows Mağazası Hatası 0x803F7000'i Düzeltin
- Yöntem 1: Tarih/Saati Ayarla
- Yöntem 2: Windows Mağazası Önbelleğini Sıfırla
- Yöntem 3: Windows Mağazası Sorun Gidericisini Çalıştırın
- Yöntem 4: Doğru Bölge ve Dili Ayarla
- Yöntem 5: Windows'un güncel olduğundan emin olun
- Yöntem 6: Windows Mağazasını Yeniden Kaydolun
- Yöntem 7: TokenBroker içindeki Önbellek klasörünü silin
- Yöntem 8: Yeni bir yerel hesap oluşturun
- Yöntem 9: Windows 10 Kurulumunu Onar
Windows 10'da Windows Mağazası Hatası 0x803F7000'i Düzeltin
Emin ol bir geri yükleme noktası oluştur sadece bir şeyler ters giderse diye.
Yöntem 1: Tarih/Saati Ayarla
1.Ayarları açmak için Windows Tuşu + I'ye basın ve ardından Zaman ve Dil'i seçin.

2.Sonra Ek tarih, saat ve bölgesel ayarlar.

3. Şimdi tıklayın Tarih ve saat sonra seç İnternet Saati sekmesi.

4.Sonra, Ayarları değiştir'e tıklayın ve "Bir İnternet saat sunucusuyla senkronize edin” işaretlenir ve ardından Şimdi Güncelle'ye tıklayın.

5. Tamam'ı ve ardından Uygula'yı ve ardından Tamam'ı tıklayın. Kontrol panelini kapatın.
6. Tarih ve saat altındaki ayarlar penceresinde, "Zamanı otomatik olarak ayarla" etkin.

7. Devre Dışı Bırak "Saat dilimini otomatik olarak ayarla” ve ardından istediğiniz Saat dilimini seçin.
8.Her şeyi kapatın ve bilgisayarınızı yeniden başlatın.
Yöntem 2: Windows Mağazası Önbelleğini Sıfırla
1. Windows Tuşu + R tuşlarına basın ve ardından “yazınwsreset.exe” ve enter'a basın.

2. Windows Mağazası önbelleğinizi sıfırlayacak olan yukarıdaki komutu çalıştırın.
3. Bu yapıldığında, değişiklikleri kaydetmek için bilgisayarınızı yeniden başlatın. Yapabilecek misin bir bak Windows 10'da Windows Mağazası Hatası 0x803F7000'i Düzeltin.
Yöntem 3: Windows Mağazası Sorun Gidericisini Çalıştırın
1. t'ye gitonun bağlantı ve indirmeWindows Mağazası Uygulamaları Sorun Giderici.
2.Sorun Giderici'yi çalıştırmak için indirme dosyasına çift tıklayın.

3.Gelişmiş'e tıkladığınızdan emin olun ve "işaretini işaretleyin"Onarımı otomatik olarak uygulayın.“
4. Sorun Gidericinin çalışmasına izin verin ve Windows Mağazasının Çalışmamasını Düzeltin.
5.Şimdi Windows Arama çubuğuna “sorun giderme” yazın ve tıklayın Sorun giderme.

6.Sonra, sol pencere bölmesinden seçin Hepsini gör.
7.Ardından Bilgisayar sorunlarını giderin listesinden Windows Mağazası Uygulamaları.

8.Ekrandaki talimatları izleyin ve Windows Update Sorun Giderme'nin çalışmasına izin verin.
9.Bilgisayarınızı yeniden başlatın ve şunları yapabilirsiniz: Windows 10'da Windows Mağazası Hatası 0x803F7000'i Düzeltin.
Yöntem 4: Doğru Bölge ve Dili Ayarla
1.Basın Windows Tuşu + Ben Ayarlar'ı açmak için üzerine tıklayın Zaman ve Dil.

2.Şimdi sol menüden üzerine tıklayın Bölge ve Dil.
3. Diller altında istediğinizi ayarlayın varsayılan olarak dil, diliniz mevcut değilse tıklayın Dil Ekle.

4. Arayın istenilen dil listede ve üstüne tıkla listeye eklemek için.

5.Yeni seçilen yerel ayara tıklayın ve Seçenekler'i seçin.

6.Altında Dil paketini, El Yazısını ve Konuşmayı indirinTek tek indir'i tıklayın.

7.Yukarıdaki indirmeler tamamlandıktan sonra geri dönün ve bu dile tıklayın ve ardından seçeneği seçin. Varsayılan olarak ayarla.

8. Değişiklikleri kaydetmek için bilgisayarınızı yeniden başlatın.
9. Şimdi tekrar Bölge ve Dil ayarları ve altında emin olun Ülke ya da bölge seçilen ülke şuna karşılık gelir: Windows görüntüleme dili içine koymak Dil ayarları.

10.Şimdi tekrar Zaman ve Dil ayarları sonra tıklayın Konuşma soldaki menüden.
11.Kontrol edin Konuşma dili ayarları, ve Bölge ve Dil altında seçtiğiniz dile karşılık geldiğinden emin olun.

12.Ayrıca tik işareti “Bu dil için yerel olmayan aksanları tanır.“
13.Değişiklikleri kaydetmek için bilgisayarınızı yeniden başlatın.
Yöntem 5: Windows'un güncel olduğundan emin olun
1. Windows Tuşu + I tuşlarına basın ve ardından Güncelleme ve Güvenlik.

2.Sonraki, tekrar tıklayın Güncellemeleri kontrol et ve bekleyen güncellemeleri yüklediğinizden emin olun.

3. Güncellemeler yüklendikten sonra bilgisayarınızı yeniden başlatın ve yapıp yapamayacağınıza bakın. Windows 10'da Windows Mağazası Hatası 0x803F7000'i Düzeltin.
Yöntem 6: Windows Mağazasını Yeniden Kaydolun
1. Windows arama türünde Güç kalkanı ardından Windows PowerShell'e sağ tıklayın ve Yönetici olarak çalıştır'ı seçin.

2. Şimdi Powershell'e aşağıdakini yazın ve enter tuşuna basın:
Get-AppXPackage | Foreach {Add-AppxPackage -DisableDevelopmentMode - "$($_.InstallLocation)\AppXManifest.xml"} kaydını yapın

3.Yukarıdaki işlemin bitmesine izin verin ve ardından bilgisayarınızı yeniden başlatın.
Yöntem 7: TokenBroker içindeki Önbellek klasörünü silin
1. Windows Tuşu + R'ye basın, ardından aşağıdakini yazın ve Enter'a basın:
%USERPROFILE%\AppData\Local\Microsoft\TokenBroker\
2. Şimdi kalıcı olarak silin Önbellek klasörü TokenBroker'ın içinde.
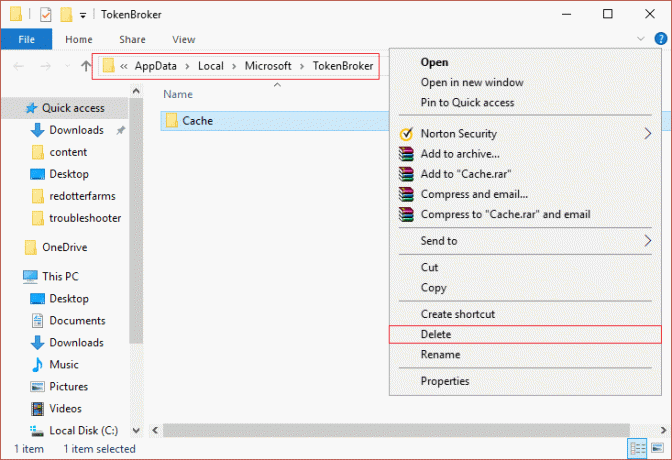
3.Bilgisayarınızı yeniden başlatın ve Windows 10'da Windows Mağazası Hatası 0x803F7000'i düzeltip düzeltemeyeceğinizi görün.
Yöntem 8: Yeni bir yerel hesap oluşturun
1. Açmak için Windows Tuşu + I tuşlarına basın Ayarlar ve ardından tıklayın Hesaplar.

2. tıklayın Aile ve diğer kişiler sekmesi soldaki menüde ve tıklayın Bu bilgisayara başka birini ekle Diğer insanlar altında.

3. tıklayın Bu kişinin oturum açma bilgilerine sahip değilim altta.

4.Seçin Microsoft hesabı olmayan bir kullanıcı ekleyin altta.

5.Şimdi yeni hesap için kullanıcı adını ve şifreyi yazın ve İleri'ye tıklayın.

Bu yeni kullanıcı hesabında oturum açın ve Windows Mağazasının çalışıp çalışmadığını görün. başarılı bir şekilde yapabiliyorsanız Windows 10'da Windows Mağazası Hatası 0x803F7000'i Düzeltin bu yeni kullanıcı hesabında sorun, yine de bozulmuş olabilecek eski kullanıcı hesabınızla ilgiliydi. bu yeni hesaba geçişi tamamlamak için dosyalarınızı bu hesaba aktarın ve eski hesabı silin hesap.
Yöntem 9: Windows 10 Kurulumunu Onar
Bu yöntem son çaredir çünkü hiçbir şey işe yaramazsa, bu yöntem bilgisayarınızdaki tüm sorunları kesinlikle onaracak ve Windows 10'da Windows Mağazası Hatası 0x803F7000'i Düzeltin. Onarım Kurulumu, sistemde bulunan kullanıcı verilerini silmeden sistemle ilgili sorunları onarmak için yalnızca yerinde yükseltme kullanır. Görmek için bu makaleyi takip edin Windows 10'u Kolayca Yükleme Nasıl Onarılır.
Sizin için önerilen:
- Windows 10'da Geçersiz MS-DOS işlev hatasını düzeltin
- GWXUX Nasıl Onarılır çalışmayı durdurdu
- Düzeltme Windows, yayıncıyı doğrulayamadığı için bu yazılımı engelledi
- Windows 10'da Ses Yok Sorununu Düzeltmenin 8 Yolu
işte bu kadar başarılısın Windows 10'da Windows Mağazası Hatası 0x803F7000'i Düzeltin ancak bu kılavuzla ilgili hala herhangi bir sorunuz varsa, bunları yorum bölümünde sormaktan çekinmeyin.



