Windows 10'da Disk Sürücülerini Parolayla Koruma ve Gizleme
Çeşitli / / February 10, 2022
Hepimiz mahremiyeti severiz. Eşyalarımızın üzerinden kimsenin geçmemesi bize huzur veriyor. Yine de, teknolojinin tüm alanlarındaki en büyük sorundur. Ne kadar uğraşırsanız uğraşın, bir şekilde veya diğer şekilde tehlikeye girecek. Ancak, denemekten asla vazgeçmemeliyiz. Buna inanıyorsanız, o zaman size bu kutularda saklanan “kişisel eşyalarınızı” nasıl gizleyebileceğinizi göstereyim. Windows'ta özel olarak bölümlenmiş disk sürücüleri.
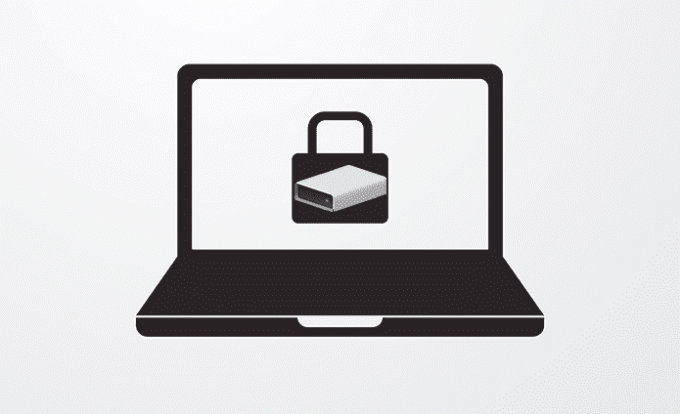
Burada, disk sürücülerinizi nasıl parola ile koruyabileceğinizi ve hassas verilerinizi nasıl güvende tutabileceğinizi göstereceğim. Yani, daha fazla uzatmadan, hadi girelim.
Windows'ta Disk Sürücülerini Gizle
Bu nedenle, bugün inceleyeceğimiz yazılım, Gizli Disk. Geçmişte sizlerle paylaşmıştık USB flash sürücünüzde gizli bir bölümü nasıl gizleyebilirsiniz. Ancak bugün Gizli Disk'i kullanarak size disk sürücüsünü ve içeriğini nasıl gizleyeceğinizi göstermek istiyorum. Ve sadece gizlemekle kalmayın, aynı zamanda ona bir şifre ekleyin.
Başlamak için yazılımı indirin ve yükleyin. Windows 10'da iyi çalışıyor. Ve bu yazılımı kullanmak gerçekten çok basit. Öyleyse hadi yapalım.
Mac Kullanıcısı? işte Mac'inizdeki dosyaları nasıl parolayla koruyabilirsiniz.
Adım-1: Disk Oluşturun
Yazılımın ana ekranında bir X Harfi göreceksiniz. Bunlar aslında disk sürücüsü harfleridir. Ne istersen seçebilirsin. Ardından, disk harfinizi seçtikten sonra üzerine tıklayın. Disk Oluştur.
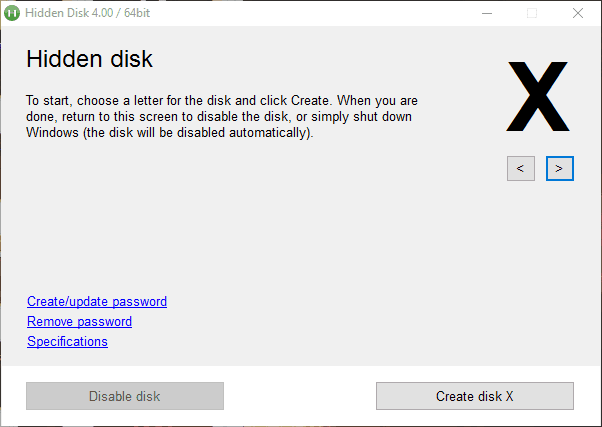
Şimdi disk oluşturulacak ve size sistem sürücünüzü biçimlendirmemeniz veya sisteminizi yeniden yüklememeniz gerektiğine dair bir uyarı göstermelidir. Bunu yaparsanız, oluşturduğunuz disk (içinde depolanan dosyalarla birlikte) kaldırılacaktır. Ayrıca bu uyarıyla birlikte dikkat edilmesi gereken önemli bir nokta var. Bu disk sürücüsünde sakladığınız dosyalar, bilgisayarınızda bir yerde saklanıyor. sistem sürücüsü. Bu nedenle, oluşturduğunuz yeni sürücünün Sistem sürücünüzle aynı şekilde adlandırılacağını göreceksiniz.

Ayrıca yazılımda sürücü adını değiştirerek başka sürücüler de oluşturabilirsiniz.
2. Adım: Sürücüyü Gizleyin
Şimdi sürücüyü gizlemek için tıklayın Diski Devre Dışı Bırak. Bunu yapmadan önce dosyalarınızı sürücüye eklemeyi unutmayın. Devre dışı bıraktıktan sonra sürücü kaybolacaktır.
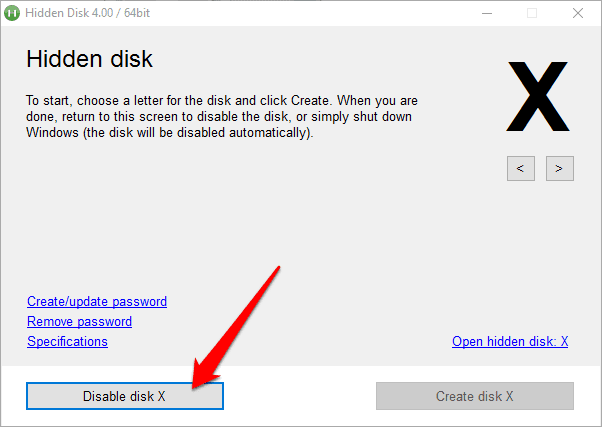
Ayrıca, onu görünmez yapmanın başka bir yolu da bilgisayarınızı kapatmaktır. Her kapattığınızda disk kaybolur. Peki şimdi nasıl geri alacaksınız?
Adım-3: Gizli diski açın ve gizli diski görünür hale getirmek için tekrar Disk Oluştur'a tıklayın.
Gizli sürücüye herhangi bir dosya eklediyseniz, tıkladıktan sonra bunları sürücüye geri alırsınız. Disk oluştur (yine). evet biraz zaman alıyor ama gizlilik bir maliyetle gelir kardeşim.
Şimdi bu gizli sürücüye nasıl şifre ekleyebileceğinizi görelim.
Gizli Sürücüyü Parolayla Koruyun
Aslında Gizli diske değil, Yazılıma bir şifre ekleyeceksiniz.
Adım-1: Parola Oluştur/Güncelle'ye tıklayın
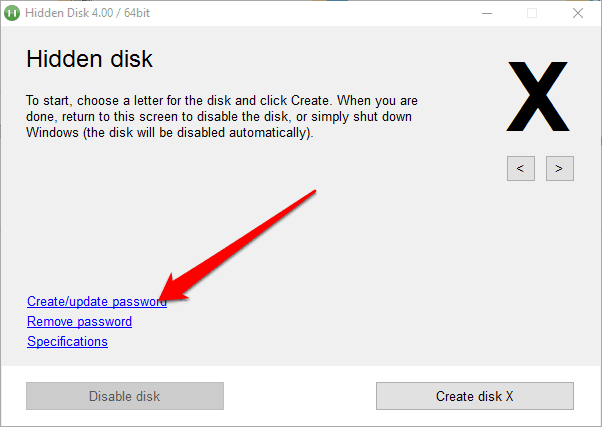
Ve bir sonraki ekranda şifrenizi ve kurtarma e-postanızı ekleyin. E-posta kimliği, unutmanız durumunda size şifrenizi göndermek için kullanılacaktır.

Adım-2: Yazılıma Yeni Parola ile Erişim.
Şimdi çalışıp çalışmadığını test edebilirsiniz. Disk sürücüsünü devre dışı bırakın ve yazılımı kapatın. Bir dahaki sefere açtığınızda, sizden şifre isteyecektir.

Böylece artık dosyalarınızı ve klasörlerinizi parolayla korudunuz ve onları görünmez yaptınız.
AYRICA OKUYUN: Gizli Disk Kullanarak Görünmez Bir Sabit Disk Bölümündeki Dosyaları Kolayca Gizleme
Son güncelleme 02 Şubat 2022
Yukarıdaki makale, Guiding Tech'i desteklemeye yardımcı olan bağlı kuruluş bağlantıları içerebilir. Ancak, editoryal bütünlüğümüzü etkilemez. İçerik tarafsız ve özgün kalır.

Tarafından yazılmıştır
O bir PC Geek, Android Nerd, Programcı ve Düşünür. İlham verici hikayeler okumayı ve yeni kutsal yazılar öğrenmeyi sever. Boş zamanlarında, Teknolojisini otomatikleştirmenin farklı yollarını aradığını göreceksiniz. Ayrıca kendi blogu All Tech Flix'te Android ve Windows Özelleştirme İpuçları hakkında yazıyor.



