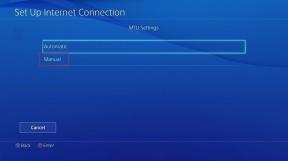MS Word 2013 Kullanarak PDF Belgelerini Düzenleme, Bölme, Şifreleme
Çeşitli / / February 10, 2022
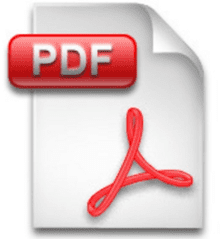
Yıllar boyunca, hangisinin kullanılabileceğine dair pek çok düzgün hile gördük.
PDF dosyalarını Word belgelerine dönüştürün
, düzenleyin ve
onları tekrar PDF dosyası olarak kaydet
. Doğrudan kullanabileceğiniz birçok araç vardır.
PDF dosyalarınızı düzenleyin ve diğer faydalı PDF işlemlerini yapın
onları dönüştürmeden bile.
Ancak bugün size, kullanarak PDF belgenizi nasıl düzenleyebileceğinizi ve şifreleyebileceğinizi göstereceğim. Microsoft Office 2013. Bilgisayarınızda Word 2013 kullanıyorsanız – en ünlü belge düzenlemenin en son sürümü Windows için uygulama – artık PDF'yi düzenlemek için üçüncü taraf bir araca güvenmeniz gerekmeyecek Dosyalar. Bunun nasıl çalıştığını görelim.
Word 2013'te PDF dosyalarını düzenleme
Aşama 1: Düzenlemek istediğiniz PDF dosyasına sağ tıklayın ve seçeneği seçin Bununla aç. Varsayılan olarak Microsoft Word'ü bir seçenek olarak bulursanız, onu kullanın. Ancak, çoğu durumda olan seçeneği görmüyorsanız, Microsoft Word'ü manuel olarak seçin.
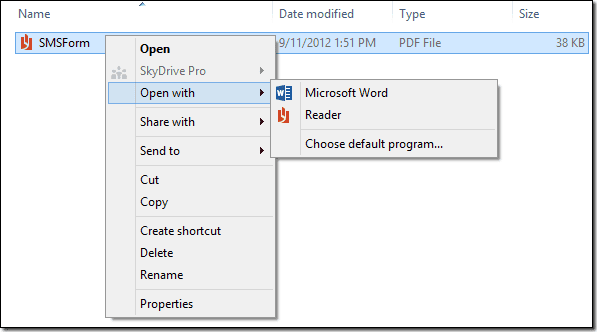
Adım 2: PDF dosyanız Word 2013 tarafından okunduktan sonra hemen düzenlemeye başlayabilirsiniz. PDF dosyasını internetten indirdiyseniz, güvenlik nedenleriyle dosyayı manuel olarak düzenleme seçeneğini etkinleştirmeniz gerekebilir. Fotoğrafları değiştirebilir, metni düzenleyebilir, köprüleri ve yazı tipi rengini değiştirebilirsiniz. Temel olarak, Word 2013 kapsamındaki her şeyi düzenleyebilirsiniz.
Aşama 3: Belgeyi düzenledikten sonra kısayol tuşuna basın Ctrl+S dosyayı kaydetmek için. Farenizi kullanarak Word Dosyası kulis menüsündeki ayarlara ulaşabilirsiniz.

4. Adım: Uygulamayı kaydettiğinizde, dosya türünü PDF belgesi olarak değiştirdiğinizden emin olun. Ayarları değiştirmezseniz, Word dosyayı varsayılan docx biçiminde kaydeder.
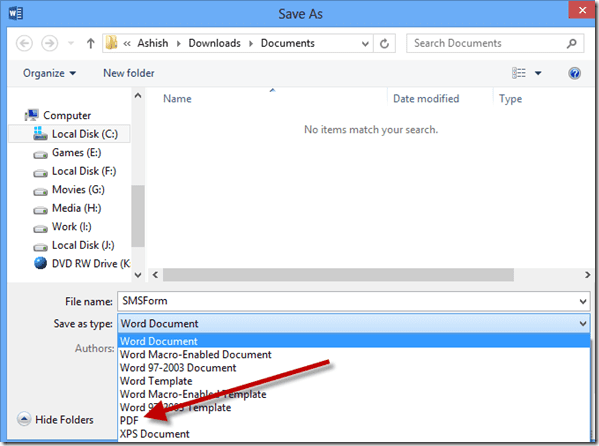
Hepsi bu kadar, düzenlediğiniz PDF dosyanız sabit diskinize kaydedilecek. Şimdi PDF dosyasını kaydederken kullanabileceğiniz bazı harika numaralardan bahsedelim.
PDF'leri Şifreleme ve Bölme
PDF belgesini düzenledikten sonra kaydederken formatı DOCX'ten PDF'ye değiştirdikten sonra Seçenekler düğmesine tıklayın. Belgeyi bir parola ile şifreleme seçeneğini göreceksiniz. Seçeneği seçtikten sonra Word, şifreleme için kullanmak istediğiniz şifreyi girmenizi isteyecektir.
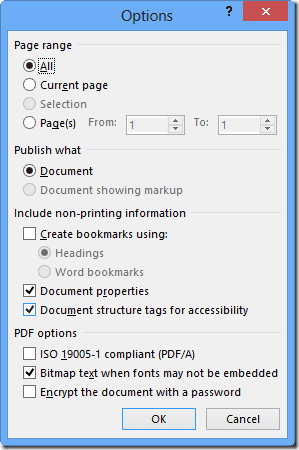
PDF'yi bölmek için seçeneğe gidin Sayfa aralığı içinde Seçenekler ve kaydetmek istediğiniz sayfaların aralığını belirtin. PDF dosyalarını istediğiniz gibi bölene kadar adımları tekrarlayın.
Çözüm
Bu özelliği yeni Microsoft Word 2013'te yanlışlıkla bir PDF dosyasını içine düşürdüğümde keşfettim. PDF dosyasını Word'de okuma ve düzenleme yeteneği, birçok kişinin yüzünü güldürmelidir. Bu basit ama kullanışlı püf noktalarını asla kaçırmamak için güncellemelerimize abone olmayı unutmayın.
Son güncelleme 03 Şubat 2022
Yukarıdaki makale, Guiding Tech'i desteklemeye yardımcı olan bağlı kuruluş bağlantıları içerebilir. Ancak, editoryal bütünlüğümüzü etkilemez. İçerik tarafsız ve özgün kalır.