Windows 10'da Olay Görüntüleyicide Tüm Olay Günlükleri Nasıl Temizlenir
Çeşitli / / November 28, 2021
Windows 10'da Olay Görüntüleyicide Tüm Olay Günlükleri Nasıl Temizlenir: Olay Görüntüleyici, uygulama günlüklerini ve hata veya uyarı mesajları gibi sistem mesajlarını görüntüleyen bir araçtır. Herhangi bir Windows hatasıyla karşılaştığınızda, yapmanız gereken ilk şey, sorunu gidermek için Olay Görüntüleyici'yi kullanmaktır. Olay günlükleri, bir kullanıcının bilgisayarda oturum açması veya bir uygulamanın bir hatayla karşılaşması gibi bilgisayarınızın tüm etkinliğinin kaydedildiği dosyalardır.
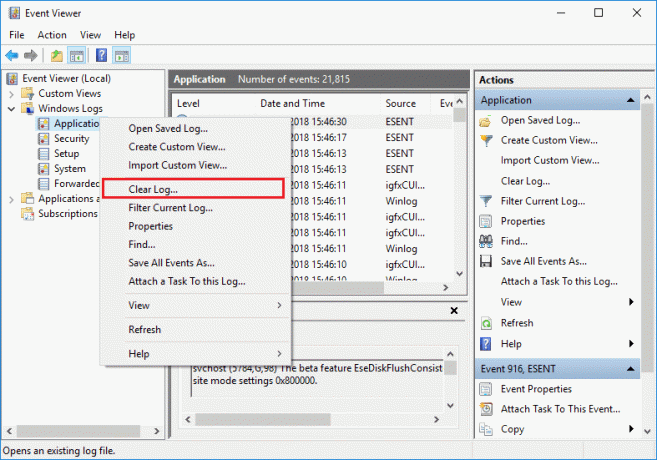
Artık, bu tür olaylar meydana geldiğinde, Windows bu bilgileri, daha sonra Olay Görüntüleyici'yi kullanarak sorunu gidermek için kullanabileceğiniz olay günlüğüne kaydeder. Günlükler son derece yararlı olsa da, bir noktada, tüm olay günlüklerini hızlı bir şekilde temizlemek isteyebilirsiniz, ardından bu öğreticiyi izlemeniz gerekir. Sistem Günlüğü ve Uygulama Günlüğü, ara sıra temizlemek isteyebileceğiniz önemli günlüklerden ikisidir. Her neyse, hiç vakit kaybetmeden, aşağıda listelenen öğretici yardımıyla Windows 10'da Olay Görüntüleyicide Tüm Olay Günlüklerini Nasıl Temizleyeceğinizi görelim.
İçindekiler
- Windows 10'da Olay Görüntüleyicide Tüm Olay Günlükleri Nasıl Temizlenir
- Yöntem 1: Olay Görüntüleyicide Bireysel Olay Görüntüleyici Günlüklerini Temizle
- Yöntem 2: Komut İsteminde Tüm Olay Günlüklerini Temizle
- Yöntem 3: PowerShell'deki Tüm Olay Günlüklerini Temizle
Windows 10'da Olay Görüntüleyicide Tüm Olay Günlükleri Nasıl Temizlenir
Emin ol bir geri yükleme noktası oluştur sadece bir şeyler ters giderse diye.
Yöntem 1: Olay Görüntüleyicide Bireysel Olay Görüntüleyici Günlüklerini Temizle
1.Windows Tuşu + R'ye basın ve ardından yazın eventvwr.msc ve Event Viewer'ı açmak için Enter'a basın.

2.Şimdi şuraya gidin: Olay Görüntüleyici (Yerel) > Windows Günlükleri > Uygulama.

Not: Güvenlik veya Sistem gibi herhangi bir günlüğü seçebilirsiniz. Tüm Windows Günlüklerini silmek istiyorsanız, Windows Günlüklerini de seçebilirsiniz.
3. Sağ tıklayın Uygulama günlüğü (veya günlüğü silmek istediğiniz herhangi bir başka günlük) ve ardından Günlüğü Temizle.
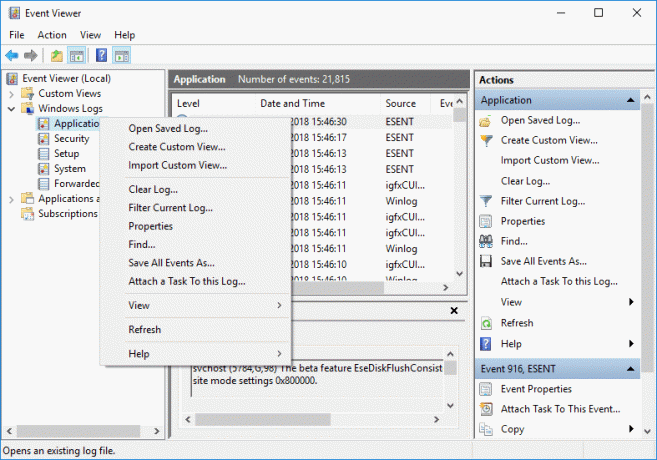
Not: Günlüğü temizlemenin başka bir yolu, belirli bir günlüğü (ör: Uygulama) seçmek ve ardından sağ pencere bölmesinden Eylemler altındaki Günlüğü Temizle'ye tıklamaktır.
4. tıklayın Kaydet ve Temizle veya Temizle. Tamamlandığında, günlük başarıyla temizlenecektir.
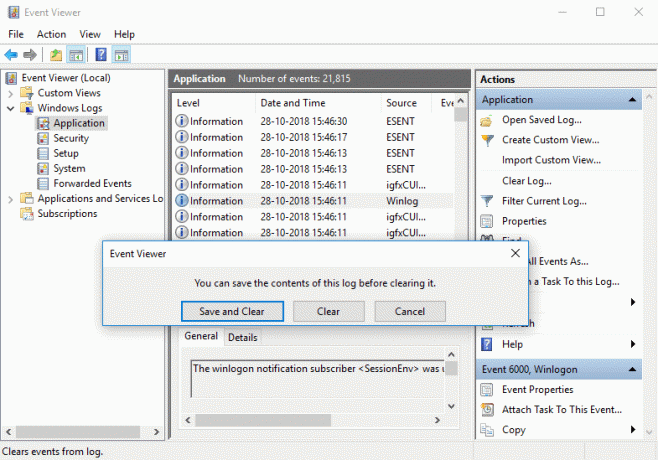
Yöntem 2: Komut İsteminde Tüm Olay Günlüklerini Temizle
1. Windows Tuşu + X'e basın ve ardından Komut İstemi (Yönetici).

2. Aşağıdaki komutu cmd'ye yazın ve Enter'a basın (Bunun olay görüntüleyicideki tüm günlükleri sileceğini unutmayın):
/F “tokens=*” için %1 ('wevtutil.exe el') DO wevtutil.exe cl “%1”
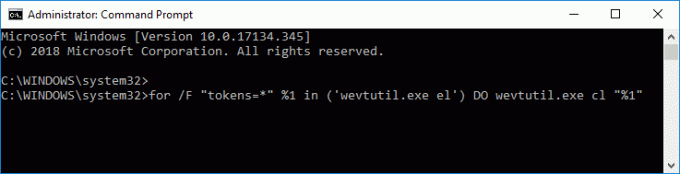
3. Enter'a bastığınızda, tüm olay günlükleri artık silinecektir.
Yöntem 3: PowerShell'deki Tüm Olay Günlüklerini Temizle
1.Tip güç kalkanı ardından Windows Arama'da PowerShell'e sağ tıklayın arama sonucundan seçin ve Yönetici olarak çalıştır.

2. Şimdi aşağıdaki komutu kopyalayıp PowerShell penceresine yapıştırın ve Enter'a basın:
Get-EventLog -LogName * | ForEach { Clear-EventLog $_.Log }
VEYA
wevtutil el | Foreach-Object {wevtutil cl “$_”}
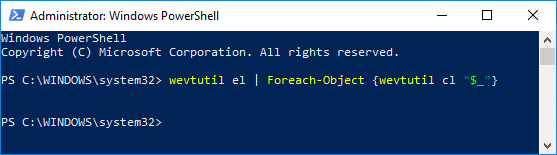
3. Enter'a bastığınızda, tüm olay günlükleri temizlenecektir. kapatabilirsin Güç kalkanı Exit yazarak pencereyi açın.
Tavsiye edilen:
- Windows 10'da Windows Hata Bildirimini Etkinleştirin veya Devre Dışı Bırakın
- Windows 10'da Dosyaları ve Klasörleri Şifreleme Dosya Sistemi (EFS) ile Şifreleyin
- Windows 10'da Şifrelenmiş Dosyaların Dizine Alınmasını Etkinleştirme veya Devre Dışı Bırakma
- Windows 10'da EFS Sertifikanızı ve Anahtarınızı Yedekleyin
Başarıyla öğrendiğin bu Windows 10'da Olay Görüntüleyicide Tüm Olay Günlükleri Nasıl Temizlenir ancak bu eğitimle ilgili hala herhangi bir sorunuz varsa, bunları yorum bölümünde sormaktan çekinmeyin.



