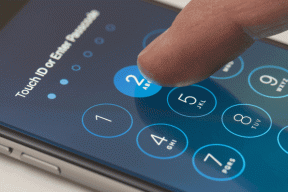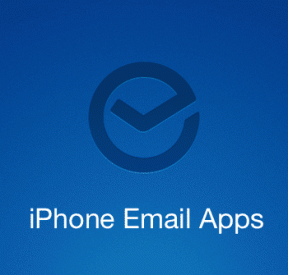MacBook Sürekli Donuyor mu? Düzeltmenin 14 Yolu
Çeşitli / / November 28, 2021
En rahatsız edici ve rahatsız edici şey, cihazınızın işin ortasında donması veya takılmasıdır. kabul etmeyecek misin? Eminim Mac ekranınızın donduğu bir durumla karşılaşmışsınızdır ve MacBook Pro donduğunda paniğe kapılıp ne yapacağınızı merak etmişsinizdir. MacOS'ta takılı kalmış bir pencere veya bir uygulama, aşağıdaki komut kullanılarak kapatılabilir: Zorla ayrılma özellik. Ancak, tüm dizüstü bilgisayar yanıt vermeyi durdurursa, bu bir sorundur. Bu nedenle, bu kılavuzda, Mac'in donma sorununu çözmenin tüm olası yollarını açıklayacağız.

İçindekiler
- Mac'te Donma Sorunu Nasıl Onarılır
- Yöntem 1: Depolama Alanını Temizle
- Yöntem 2: Kötü Amaçlı Yazılım Kontrolü
- Yöntem 3: Mac'in Aşırı Isınmasından Kaçının
- Yöntem 4: Tüm Uygulamaları Kapatın
- Yöntem 5: Dağınık Masaüstünüzü Yeniden Düzenleyin
- Yöntem 6: macOS'u güncelleyin
- Yöntem 7: Güvenli Modda Önyükleme
- Yöntem 8: Üçüncü Taraf Uygulamaları Kontrol Edin ve Kaldırın
- Yöntem 9: Apple Diagnostics'i veya Donanım Testini Çalıştırın
- Yöntem 10: PRAM ve NVRAM'i Sıfırla
- Yöntem 11: SMC'yi Sıfırla
- Yöntem 12: Uygulamalardan Çıkmaya Zorla.
- Yöntem 13: Bulucu Donarsa Terminali Kullanın
- Yöntem 14: İlk Yardımı Çalıştırın
Mac'te Donma Sorunu Nasıl Onarılır
Bu sorun genellikle siz MacBook'unuz üzerinde önemli bir süre çalışmak. Ancak, bunun gibi başka nedenler de var:
- Diskte Yetersiz Depolama Alanı: Optimum depolamadan daha az depolama, herhangi bir dizüstü bilgisayardaki çeşitli farklı sorunlardan sorumludur. Bu nedenle, birkaç uygulama düzgün çalışmaz ve bu da MacBook Air'in donma sorununa yol açmasına neden olur.
- eski macOS: Mac'inizi çok uzun bir süredir güncellemediyseniz, işletim sisteminiz Mac'in donmaya devam etmesine neden oluyor olabilir. Bu nedenle MacBook'unuzu en son macOS sürümüne güncel tutmanız şiddetle tavsiye edilir.
Yöntem 1: Depolama Alanını Temizle
İdeal olarak, tutmalısınız en az %15 depolama alanı boş MacBook dahil bir dizüstü bilgisayarın normal çalışması için. Kullanılan depolama alanını kontrol etmek ve gerekirse verileri silmek için verilen adımları izleyin:
1. Tıkla elma menüsü ve seçin Bu Mac Hakkında, gosterildigi gibi.

2. Ardından, üzerine tıklayın Depolamak sekmesi, aşağıda gösterildiği gibi.
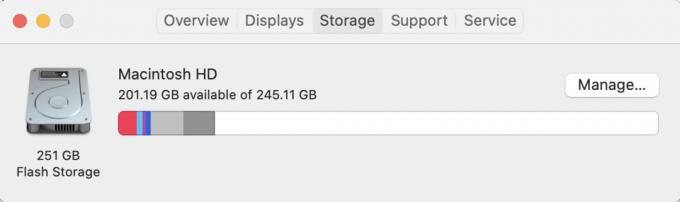
3. Artık dahili diskte kullanılan alanı görebileceksiniz. Tıklamak Üstesinden gelmek…ile Tanımlamak depolama dağınıklığının nedeni ve Temizle.
Genellikle medya dosyalarıdır: fotoğraflar, videolar, gifler vb. diski gereksiz yere karıştırır. Bu nedenle, bu dosyaları bir harici disk Bunun yerine.
Yöntem 2: Kötü Amaçlı Yazılım Kontrolü
açmadıysanız, Tarayıcınızda gizlilik özelliği, doğrulanmamış ve rastgele bağlantılara tıklamak, dizüstü bilgisayarınızda istenmeyen kötü amaçlı yazılımlara ve hatalara neden olabilir. Bu nedenle, yükleyebilirsiniz antivirüs yazılımı MacBook'unuzu yavaşlatmak ve sık sık donmaya meyilli hale getirmek için içine sızmış olabilecek herhangi bir kötü amaçlı yazılım olup olmadığını kontrol etmek için. Birkaç popüler olanlar dur, McAfee, ve Norton Antivirüs.

Yöntem 3: Mac'in Aşırı Isınmasından Kaçının
Mac'i dondurmanın diğer bir yaygın nedeni, cihazın aşırı ısınmasıdır. Dizüstü bilgisayarınızın çok ısınması durumunda,
- Havalandırma deliklerini kontrol ettiğinizden emin olun. Bu havalandırma deliklerini tıkayan herhangi bir toz veya kalıntı olmamalıdır.
- Cihazın dinlenmesine ve soğumasına izin verin.
- MacBook'unuzu şarj olurken kullanmamaya çalışın.
Ayrıca Okuyun: Takılıyken MacBook'un Şarj Olmamasını Düzeltme
Yöntem 4: Tüm Uygulamaları Kapatın
Aynı anda çok sayıda programı çalıştırma alışkanlığınız varsa MacBook Air sürekli donma sorunuyla karşılaşabilirsiniz. Aynı anda çalışabilen program sayısı, programla orantılıdır. RAM boyutu yani Rastgele Erişim Belleği. Bu çalışan bellek dolduğunda, bilgisayarınız hatasız çalışamayabilir. Bu sorunun üstesinden gelmek için tek seçenek sisteminizi yeniden başlatmaktır.
1. Tıkla elma menüsü ve seçin Tekrar başlat, gosterildigi gibi.

2. MacBook'unuzun düzgün bir şekilde yeniden başlatılmasını bekleyin ve ardından Etkinlik Monitörü itibaren Spot ışığı
3. seçin Hafıza sekmesini ve gözlemleyin Bellek Basıncı grafik.

- NS yeşil grafik yeni uygulamalar açabileceğiniz anlamına gelir.
- Grafik dönmeye başlar başlamaz sarı, gereksiz tüm uygulamaları kapatmalı ve gerekli olanları kullanmaya devam etmelisiniz.
Yöntem 5: Dağınık Masaüstünüzü Yeniden Düzenleyin
Masaüstünüzdeki her simgenin yalnızca bir bağlantı olmadığını öğrenince şaşıracaksınız. Aynı zamanda bir her seferinde yeniden çizilen görüntü MacBook'unuzu açıyorsunuz. Bu nedenle, dağınık bir masaüstü, cihazınızdaki donma sorunlarına da katkıda bulunabilir.
- yeniden düzenle simgeleri, kullanımlarına göre
- Onları şuraya taşı: belirli klasörler nerede onları bulmak kolay.
- Üçüncü taraf uygulamaları kullanın masaüstünü iyi organize etmek için Spotless gibi.

Ayrıca Okuyun:macOS Yükleme Başarısız Hatası Nasıl Onarılır
Yöntem 6: macOS'u güncelleyin
Alternatif olarak, mac işletim sistemini güncelleyerek Mac'in donma sorununu çözebilirsiniz. İster MacBook Pro ister Air olsun, macOS güncellemeleri son derece önemlidir çünkü:
- önemli güvenlik özelliklerini getirirler. cihazı hatalardan ve virüslerden koruyun.
- Sadece bu değil, macOS güncellemeleri de çeşitli uygulamaların özelliklerini geliştirmek ve sorunsuz çalışmasını sağlayın.
- MacBook Air'in daha eski bir işletim sisteminde donmaya devam etmesinin bir başka nedeni de, birçok kullanıcı için yapılandırmasıdır. 32 bit programlar, modern 62 bit sistemlerde çalışmaz.
MacBook Pro donduğunda yapmanız gerekenler:
1. Aç elma menüsü ve seçin Sistem Tercihleri.

2. Ardından, tıklayın Yazılım güncellemesi.

3. Son olarak, herhangi bir güncelleme varsa, üzerine tıklayın. Şimdi güncelle.

Mac'iniz şimdi yükleyiciyi indirecek ve PC yeniden başlatıldığında, güncellemeniz kullanım için başarıyla yüklenecektir.
Yöntem 7: Güvenli Modda Önyükleme
Bu bir teşhis modu tüm arka plan uygulamalarının ve verilerinin engellendiği. Ardından, belirli uygulamaların neden düzgün çalışmadığını belirleyebilir ve cihazınızla ilgili sorunları çözebilirsiniz. Güvenli moda macOS'ta oldukça kolay erişilebilir. adresindeki kılavuzumuzu okuyun Mac Güvenli Modda nasıl başlatılır Güvenli Modu etkinleştirmeyi öğrenmek, Mac'in Güvenli Modda olup olmadığını nasıl anlayacağınızı ve hMac'te Güvenli Önyüklemeyi kapatmak için.

Yöntem 8: Üçüncü Taraf Uygulamaları Kontrol Edin ve Kaldırın
Bazı belirli üçüncü taraf uygulamaları kullanırken Mac'inizin donmaya devam etmesi durumunda, sorun MacBook'unuzda olmayabilir. Önceden üretilmiş MacBook'lar için tasarlanmış birkaç üçüncü taraf uygulaması, yeni modellerle uyumsuz olabilir. Ayrıca, web tarayıcınıza yüklenen çeşitli eklentiler de sık sık donmaya katkıda bulunabilir.
- Bu nedenle, çakışmaya neden olan tüm üçüncü taraf uygulamaları ve eklentileri belirlemeli ve ardından kaldırmalısınız.
- Ayrıca, bu uygulamalar Apple ürünleri için tasarlandığından yalnızca App Store tarafından desteklenen uygulamaları kullandığınızdan emin olun.
Bu nedenle, Güvenli Modda hatalı çalışan uygulamaları kontrol edin ve bunları kaldırın.
Yöntem 9: Apple Diagnostics'i veya Donanım Testini Çalıştırın
Bir Mac aygıtı için, Apple'ın yerleşik tanılama araçlarını kullanmak, onunla ilişkili sorunları çözmek için en iyi seçenektir.
- Mac'iniz 2013'ten önce üretilmişse, seçenek şu şekildedir: Apple Donanım Testi.
- Öte yandan, modern macOS cihazları için aynı yardımcı programa denir. elma teşhisi.
Not: İlk adımda sisteminizi kapatmanız gerekeceğinden, bu yöntemle ilerlemeden önce adımları yazın.
MacBook Air'in donma sorununu şu şekilde çözebilirsiniz:
1. Kapat Mac'iniz.
2. bağlantıyı kesherşey Mac'ten harici cihazlar.
3. Aç Mac'inizi basılı tutun Güç buton.

4. gördüğünüzde düğmeyi bırakın. Başlangıç Seçenekleri pencere.
5. basmak Komut + D Klavyedeki Tuşlar.
Şimdi, testin tamamlanmasını bekleyin. İşlem başarıyla tamamlandığında, bir hata kodu ve bunun için çözümler alacaksınız.
Ayrıca Okuyun:Mac'te Metin Dosyası Nasıl Oluşturulur
Yöntem 10: PRAM ve NVRAM'i Sıfırla
Mac PRAM, işlevleri hızlı bir şekilde gerçekleştirmenize yardımcı olan belirli ayarları saklamaktan sorumludur. NVRAM, ekran, ekran parlaklığı vb. ile ilgili ayarları saklar. Bu nedenle, Mac'in donma sorununu gidermek için PRAM ve NVRAM ayarlarını sıfırlamayı deneyebilirsiniz.
1. Kapat MacBook'u.
2. basmak Komut + Seçenek + P + R klavyedeki tuşlar.
3. Eşzamanlı, açmak güç düğmesine basarak cihazı
4. şimdi göreceksin elma logosu üç kez görünür ve kaybolur. Bundan sonra MacBook normal şekilde yeniden başlatılmalıdır.
Şimdi saat ve tarih, wi-fi bağlantısı, ekran ayarları gibi ayarları tercihinize göre değiştirin ve dizüstü bilgisayarınızı dilediğiniz gibi kullanmanın keyfini çıkarın.
Yöntem 11: SMC'yi Sıfırla
Sistem Yönetim Denetleyicisi veya SMC, klavye aydınlatması, pil yönetimi vb. gibi birçok arka plan işlemiyle ilgilenmekten sorumludur. Bu nedenle, bu seçenekleri sıfırlamak, MacBook Air veya MacBook Pro'nun donmaya devam etmesini düzeltmenize de yardımcı olabilir:
1. Kapat MacBook'unuz.
2. Şimdi, onu bir orijinale bağlayın Apple dizüstü bilgisayar şarj cihazı.
3. basmak Control + Shift + Option + Güç yaklaşık olarak klavyedeki tuşlar beş saniye.
4. Serbest bırakmak anahtarlar ve açmak basarak MacBook'u güç düğmesi Yeniden.
Yöntem 12: Uygulamalardan Çıkmaya Zorla
Çoğu zaman, donmuş bir pencere, Mac'teki Force Quit yardımcı programı kullanılarak düzeltilebilir. Bu nedenle, bir daha MacBook Pro donduğunda ne yapacağınızı merak ettiğinizde, aşağıdaki adımları izleyin:
A Seçeneği: Fareyi Kullanma
1. Tıkla elma menüsü ve seçin Zorla ayrılma.

2. Şimdi bir liste görüntülenecektir. seçin başvuru kapatmak istediğiniz
3. Donmuş pencere kapatılacaktır.
4. Ardından, tıklayın yeniden başlat tekrar açıp devam etmek için
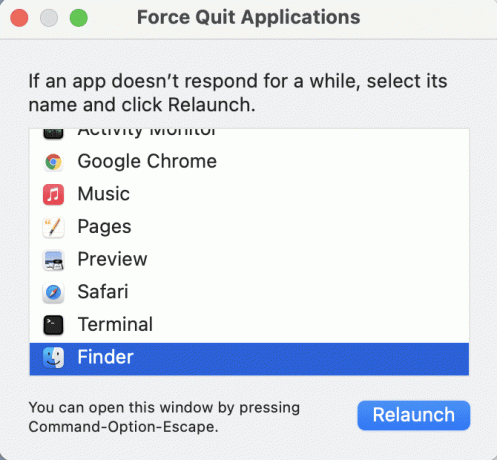
B Seçeneği: Klavyeyi Kullanma
Alternatif olarak, fareniz de takılırsa aynı işlevi başlatmak için klavyeyi kullanabilirsiniz.
1. basmak Emretmek (⌘) + Seçenek + Kaçış anahtarlar birlikte.
2. Menü açıldığında, Ok tuşları gezinmek ve tuşuna basın Girmek Seçilen ekranı kapatmak için
Yöntem 13: Bulucu Donarsa Terminali Kullanın
Bu yöntem, donmaya devam ederse, Mac'te Finder penceresini düzeltmenize yardımcı olacaktır. Basitçe, şu adımları izleyin:
1. tuşuna basarak başlayın Emretmek + Uzay başlatmak için klavyeden düğme Spot ışığı.
2. Tip terminal ve bas Girmek açmak için.
3. Tip rm ~/Library/Preferences/com.apple.finder.plist ve bas Giriş anahtarı.
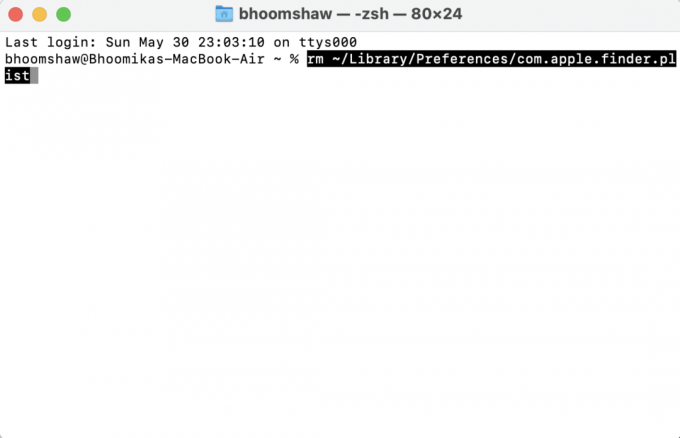
Bu irade tüm tercihleri sil gizli kütüphane klasöründen. MacBook'unuzu yeniden başlatın ve sorununuz çözülmüş olmalıdır.
Ayrıca Okuyun:Mac'te Yardımcı Programlar Klasörü Nasıl Kullanılır
Yöntem 14: İlk Yardımı Çalıştırın
Donma sorununu çözmenin başka bir alternatifi, Disk Yardımcı Programı her MacBook'ta önceden yüklenmiş olan seçenek. Bu işlev, dizüstü bilgisayarınızda MacBook Air'in donma sorununa da katkıda bulunabilecek herhangi bir parçalanma veya disk izni hatasını düzeltebilir. Aynısını yapmak için verilen adımları izleyin:
1. git Uygulamalar ve seçin Araçlar. sonra aç Disk Yardımcı Programı, Tasvir edildiği gibi.

2. seçin Başlangıç Diski genellikle şu şekilde temsil edilen Mac'inizin Macintosh HD.
3. Son olarak, üzerine tıklayın İlk yardım ve bilgisayarınızı hatalara karşı taramasına ve gerektiğinde otomatik onarım yapmasına izin verin.

Tavsiye edilen:
- macOS Yükleme Başarısız Hatası Nasıl Onarılır
- Safari'yi Onar Bu Bağlantı Gizli Değil
- iPhone Donmuş veya Kilitli Nasıl Onarılır
- Mac Kamera Çalışmıyor Nasıl Onarılır
umarız cevabını bulmuşsunuzdur MacBook Pro donduğunda ne yapmalı kılavuzumuz aracılığıyla. Mac'in donma sorununu hangi yöntemle düzelttiğini bize bildirdiğinizden emin olun. Sorularınızı, cevaplarınızı ve önerilerinizi aşağıdaki yorum bölümünde bırakın.