Bu Dosya Yeniden Adlandırma İş Akışı ile Mac'in Automator Temellerini Öğrenin
Çeşitli / / February 10, 2022
 Bilmeyen Mac kullanıcıları için Automator, Apple'ın OS X yüklü her Mac'te bulunan otomasyon aracıdır. Bu araç, Mac kullanıcılarının herhangi bir programlama becerisine ihtiyaç duymadan görevleri kolayca otomatikleştirmelerini sağlar.
Bilmeyen Mac kullanıcıları için Automator, Apple'ın OS X yüklü her Mac'te bulunan otomasyon aracıdır. Bu araç, Mac kullanıcılarının herhangi bir programlama becerisine ihtiyaç duymadan görevleri kolayca otomatikleştirmelerini sağlar.Aslında, Automator'ı nasıl kullanacağınızı öğrenirseniz, özellikle çok fazla tekrar gerektiren görevlerle çalışıyorsanız, inanılmaz miktarda zaman kazanabilirsiniz.
Bu nedenle, Automator hakkında biraz daha fazla bilgi edinmek istiyorsanız, temellerini öğrenmek için okumaya devam edin.
Mac'inizde Automator'ı açtığınızda, ne tür bir iş akışı oluşturmak istediğinizi seçmeniz istenecektir. Bu girişin amacı temel bilgileri öğrenmek olduğundan, Uygulama seçenek, bu uygulamada bir iş akışının nasıl oluşturulacağına dair iyi bir fikir edinmek için fazlasıyla yeterli olmalıdır.
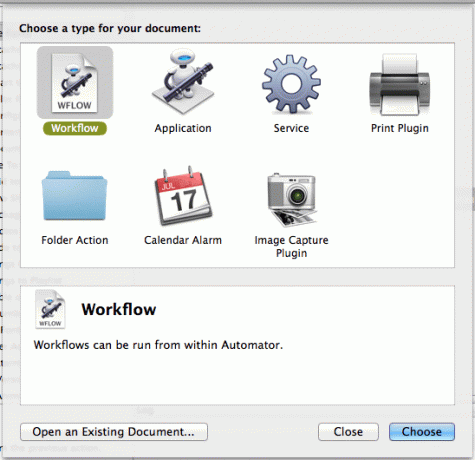
Bunu yaptıktan sonra, Automator'ın sol panelinde, desteklediği tüm uygulamaları listelediğini göreceksiniz. Liste kapsamlı olmayabilir, ancak orada bulunan uygulamalar, çoğu temel görevi halletmek için fazlasıyla yeterli işlevi kapsar.

Çalışmak istediğiniz uygulamayı seçtikten sonra, sağdaki panel ( Hareketler paneli), seçilen uygulama için mevcut eylemleri görüntüler. Ek olarak, aşağıdaki yatay panelde açıklanacak olan belirli bir eylemi aramak için uygulamanın üst kısmındaki arama alanını kullanabilirsiniz.
Bu örnekte, bazı öğeleri yeniden adlandırmak için basit bir Otomatikleştirici eylemi oluşturacağız. Finder'da.

Sadece eyleme çift tıklamak, onu inşa edebileceğiniz en sağdaki panele koyacaktır. tüm iş akışlarınız.

Şimdi, tüm Automator eylemlerinin belirli bir girdi biçimi gerçekleştirmenizi gerektireceğini bilin. Bu durumda, bazı Finder öğelerini yeniden adlandırmak için bir eylem oluşturmayı planladığımız için, Automator bu dosyaları ona sağlamanızı ister. Bu nedenle, şu anda olduğu gibi, siz bu öğeleri sağlayana kadar iş akışı eksiktir.
Bunu yapmak için, bunları iş akışının mevcut bölümlerinin üzerine sürüklemeniz yeterlidir. Bu durumda, yeniden adlandırmak istediğimiz birkaç resim kullanacağız.


Ardından, iş akışınızdaki farklı adımların/eylemlerin her birini, seçilen parametrelerle tamam olana kadar seçeneklerini değiştirerek kontrol etmeniz gerekecektir. Örneğimizde, ikinci ve üçüncü adımları ayarlayacağız (Bulucu Öğelerini Kopyala ve Bulucu Öğelerini Yeniden Adlandır).
İkinci adımda, işaretini kaldıracağız Mevcut dosyaları değiştirme orijinal görüntülerin bir kopyasını koruyabilmemiz için onay kutusu yeniden adlandırmak istiyoruz.
Ardından, üçüncü adımda, Sıralı Yap Aşağıdaki resimde görebileceğiniz gibi, tüm resimlerimizin aynı adla ve sıralı olarak numaralandırılması için parametreyi yeniden adlandırın ve seçeneklerini değiştirin.

Hazır olduğunda, üzerine tıklayın Çalıştırmak İş akışınızı çalıştırmak için Automator'ın sağ üst köşesindeki düğmesine basın.

Çalıştırmayı bitirdikten sonra, Automator iş akışının sorunsuz çalışıp çalışmadığını size bildirecek ve ayrıca resimlerinizin zaten yeniden adlandırıldığını göreceksiniz.


Harika İpucu: Bu iş akışını tekrarlamak ister misiniz? Sadece olduğu gibi kaydedin ve her açtığınızda, kullanıma hazır olması için sadece birkaç seçeneği ayarlamanız gerekecek.
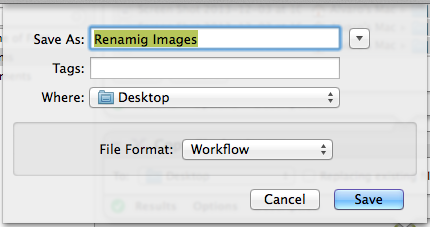
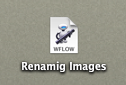
İşte gidiyorsun. Otomatör kesinlikle en uygun yardımcı programlar Her Mac sahibi vardır ve umarım, bu basit öğreticinin kullanımıyla, Automator'ın bu sıkıcı, tekrarlayan görevleri halletmesine izin vererek artık tonlarca zaman kazanabileceksiniz.
Son güncelleme 03 Şubat 2022
Yukarıdaki makale, Guiding Tech'i desteklemeye yardımcı olan bağlı kuruluş bağlantıları içerebilir. Ancak, editoryal bütünlüğümüzü etkilemez. İçerik tarafsız ve özgün kalır.



