Windows 7'de Güç Tanılama Raporu nedir ve Nasıl Kullanılır?
Çeşitli / / February 10, 2022

Yeni bir dizüstü bilgisayarda her şey çok güzel çalışıyor. Windows hemen açılır, her uygulama anında yanıt verir ve pil ömrü en üst düzeydedir. Zaman geçtikçe ve dizüstü bilgisayara kötü yazılımlar yüklendikçe, işler kötüye gitmeye başlar.
Eskiden övündüğünüz başlangıç zamanı canınızı sıkar ve pil de eskisinden daha hızlı boşalmaya başlar. nasıl yapabileceğinizi zaten tartıştık yavaş Windows başlangıcını düzelt Bugün size pil ömrünü nasıl artırabileceğinizi göstereceğim.
Hayır, sizden güç tasarrufu moduna geçmenizi veya ekran parlaklığını ayarlaama nasıl kullanabileceğinizi göreceğiz. Windows Güç Tanılama aracı ve dizüstü bilgisayarınızın pil ömrünü etkileyen genel sorunlara ve bununla neler yapılabileceğine bir göz atın.
Raporu Oluşturma ve Görüntüleme
Aşama 1: Raporu oluşturmak için Komut isteminizi Yönetici olarak çalıştırmanız gerekir. Başlat Menünüzde CMD'yi arayın, cmd.exe'ye sağ tıklayın ve Yönetici olarak çalıştır'ı seçin. İşlem için UAC izni vermeniz gerekebilir.
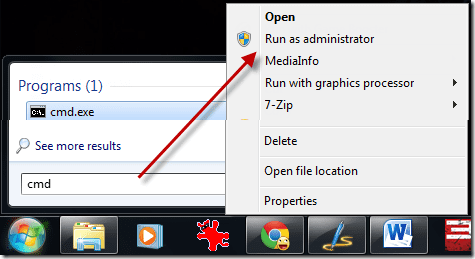
Adım 2: Komut isteminde yazın
powercfg –enerji ve enter'a basın. Windows daha sonra tamamlanması yaklaşık bir dakika sürecek olan tanılamayı başlatır. Tamamlandıktan sonra komut istemi, kaydettiği hataların, uyarıların ve diğer bilgilerin sayısını döndürür. Tüm bu bilgiler, HTML formatında bir rapor dosyası olarak kaydedilecektir.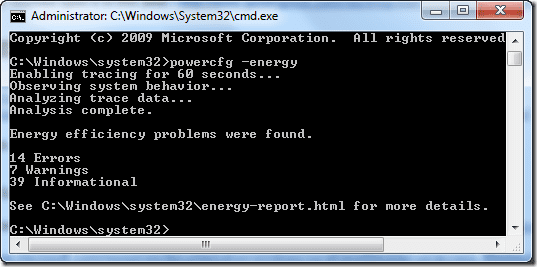
Aşama 3: Şimdi, yazın enerji-rapor.html ve raporu sayfanızda görüntülemek için enter tuşuna basın. varsayılan tarayıcı.
Not: Bazen raporu görüntülerken tarayıcınızda “Bu web sayfası bulunamadı” hatası alabilirsiniz. Energy-report.html dosyasını şuradan kopyalayın: C:/Windows/system32/ klasörünü başka bir dizine kopyalayın ve ardından manuel olarak bir tarayıcıda açın.
Raporu Anlamak
Rapor dört bölüme ayrılmıştır. Birincisi başlıktır ve bilgisayarınızın temel sistem bilgilerini içerir. İkinci, üçüncü ve son kısım sırasıyla hata, uyarı ve bilgidir. Hatalar kırmızı renkle vurgulanır, uyarılar uçuk sarı ile bilgi kısmı düz metindir.
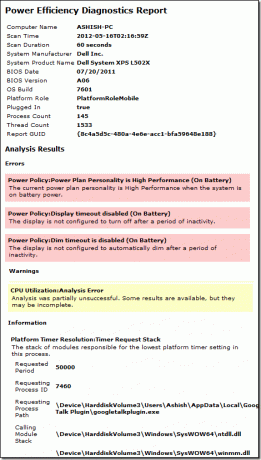
Öyleyse pil ömrünü düzeltmek için bu bilgileri nasıl etkili bir şekilde kullanabileceğimizi görelim.
Hata Bölümü
Bu bölüm, pilinizin suyunu boşaltmaktan sorumlu olan çevresel aygıtlarınız ve diğer hizmetlerle ilgili tüm noktaları vurgulayacaktır. Örneğin, bu uyarıya bir göz atın.

Buna göre, bilgisayarımın pille çalışırken varsayılan uyku süresini devre dışı bıraktım ve optimum pil performansı, Bu sorunu düzeltmeliyim.
Harika İpucu: Windows güç planını nasıl düzenleyeceğinizden emin değilseniz, ayrıntılı kılavuzumuza göz atabilirsiniz. Windows'ta Güç Seçenekleri. Makale Windows Vista için yazılmış olsa da, Windows 7 için de geçerlidir.
Uyarı Bölümü

Uyarı bölümü size doğrudan pil ömrünüzü engellemeyen bilgiler verecektir, ancak bunlar üzerinde çalışırsanız performansa katkıda bulunacaktır. Örneğin yukarıdaki uyarı, varsayılan sabit disk zaman aşımının uzun olduğunu ve performansa eklemek için düzeltilebileceğini gösteriyor.
Bilgi Bölümü
Bu bölüm, dizüstü bilgisayarınız pille çalışırken Windows'un izlediği optimizasyon süreciyle ilgili bilgiler içerir ve yalnızca bilinmesi gereken bir temele yöneliktir.
Çözüm
Bu nedenle, varlığından asla haberdar olmadığınız sorunları gidererek dizüstü bilgisayarınızın pil ömrünü artırmak için tanılama raporunu kullanın. Ve bu bir kerelik bir süreç olmamalıdır. Bu tanılama raporunu ayda bir kez veya bir programlı bakım bilgisayarınızda.
En İyi Görsel Kredisi: saschaaa
Son güncelleme 02 Şubat 2022
Yukarıdaki makale, Guiding Tech'i desteklemeye yardımcı olan bağlı kuruluş bağlantıları içerebilir. Ancak, editoryal bütünlüğümüzü etkilemez. İçerik tarafsız ve özgün kalır.



