Gmail veya Google Hesabından Otomatik Olarak Çıkış Yapma (Resimlerle)
Çeşitli / / November 28, 2021
Gmail veya Google Hesabından Otomatik Olarak Çıkış Yapın: Arkadaşınızın cihazında veya üniversite PC'nizde Gmail hesabınızdan çıkış yapmayı ne sıklıkla unutursunuz? Çok değil mi? Ve bu göz ardı edilemez çünkü tüm e-postalarınız ve kişisel verileriniz artık tanımadığınız kişilerin eline geçiyor ve Google hesabınız her türlü kötüye kullanıma veya saldırıya açık. Böyle bir durumda fark etmediğimiz başka bir şey de, risk altında olanın yalnızca Gmail'iniz olmayabileceğidir. YouTube ve Google arama geçmişinizi, Google Takvimlerinizi ve Dokümanlarınızı içeren Google hesabınızın tamamı olabilir, vesaire. Chrome'da Gmail hesabınıza giriş yaptığınızda fark etmiş olabilirsiniz, ekran resminiz görünür pencerenin sağ üst köşesinde.
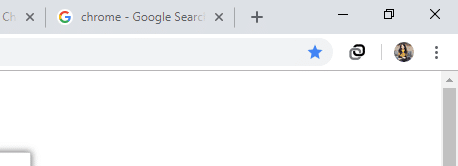
Bunun nedeni, Chrome'da Gmail veya YouTube gibi herhangi bir Google hizmetinde oturum açtığınızda, otomatik olarak Chrome'da da oturum açmış olmanızdır. Ve oturumu kapatmayı unutmak, parolalarınız, yer imleriniz vb. nedeniyle bundan dolayı daha da feci hale gelebilir. şimdi de oradalar. Ancak, hesabınızı tüm cihazlarda birlikte uzaktan kapatmanın yolları olduğunu biliyor muydunuz?
İçindekiler
- Gmail veya Google Hesabından Otomatik Olarak Çıkış Yapın
- YÖNTEM 1: ÖZEL BİR GÖZ ATMA PENCERESİ KULLANIN
- YÖNTEM 2: TÜM OTURUMLARDAN ÇIKIŞ
- YÖNTEM 3: İKİ ADIMLI DOĞRULAMA
- YÖNTEM 4: OTOMATİK ÇIKIŞ KROM UZANTIINI KULLAN
Gmail veya Google Hesabından Otomatik Olarak Çıkış Yapın
O halde, hiç vakit kaybetmeden, Google hesabınızdan veya Gmail'inizden otomatik olarak çıkış yapmanın farklı yolları hakkında daha fazla bilgi edinmek için bu makaleyi gözden geçirelim.
YÖNTEM 1: ÖZEL BİR GÖZ ATMA PENCERESİ KULLANIN
Korunma tedaviden daha iyidir. Öyleyse neden kendinizi böyle bir duruma düşmekten kurtarmıyorsunuz? Gmail'inizin oturumunun otomatik olarak kapatılmasını istiyorsanız, hesabınızda oturum açmak için web tarayıcınızdaki özel tarama modunu, örneğin Chrome'daki Gizli modu kullanın. Böyle bir modda, pencereyi kapatır kapatmaz oturumunuz kapatılacaktır.

Chrome'da gizli pencereyi şu şekilde açabilirsiniz: Ctrl+Shift+N tuşlarına basarak. Veya ' üzerine tıklayınYeni gizli pencere' Chrome penceresinin sağ üst köşesindeki üç noktalı menüde. Alternatif olarak, Mozilla Firefox'ta, üzerine tıklayın. hamburger düğmesi ve öğesini seçinYeni Özel Pencere' açılır menüde.
YÖNTEM 2: TÜM OTURUMLARDAN ÇIKIŞ
Bir zamanlar Gmail'inize giriş yaptığınız bir cihazdan çıkış yapmak istiyorsanız, ancak cihaz şimdi elinizin altında değilse, Google size bir çıkış yolu sunar. Hesabınızdan önceki tüm cihazlardan çıkış yapmak için,
- Herhangi bir bilgisayardan Gmail hesabınıza giriş yapın.
- Pencerenin altına doğru aşağı kaydırın.
- Göreceksin 'Son hesap etkinliği’. Tıklamak 'Detaylar’.
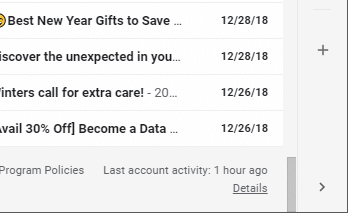
- Yeni pencerede, ' üzerine tıklayınDiğer tüm Gmail web oturumlarından çıkış yapın’.
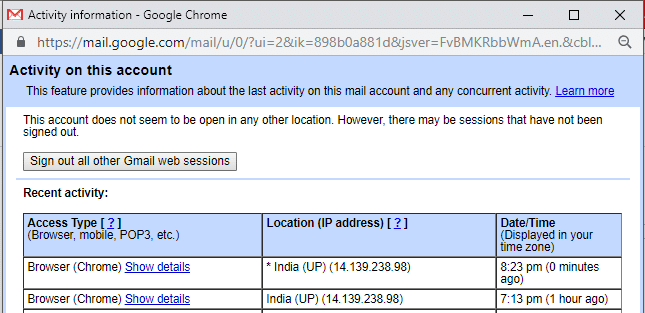
- Bu, aynı anda tüm cihazlarda oturumunuzu kapatacaktır.
Bu yapabileceğiniz en kolay yöntemdir Gmail veya Google Hesabından Otomatik Olarak Çıkış Yapın, ancak Google hesabınızı güvence altına almak istiyorsanız, kesinlikle bir sonraki yöntemi kullanmalısınız.
YÖNTEM 3: İKİ ADIMLI DOĞRULAMA
İki adımlı doğrulamada şifreniz hesabınıza erişmek için yeterli değildir. Bunda, hesabınıza yalnızca ikinci oturum açma adımınız olarak telefonunuzu kullanarak erişilebilir. Google, 2 Adımlı Doğrulama sırasında ikinci faktörünüz olarak telefonunuza güvenli bir bildirim gönderir. Hangi telefonların istemleri alacağını da kontrol edebilirsiniz. Bunu ayarlamak için,
- Google Hesabınızı açın.
- Tıklamak 'Güvenlik’.
- Tıklamak '2 adımlı doğrulama’.
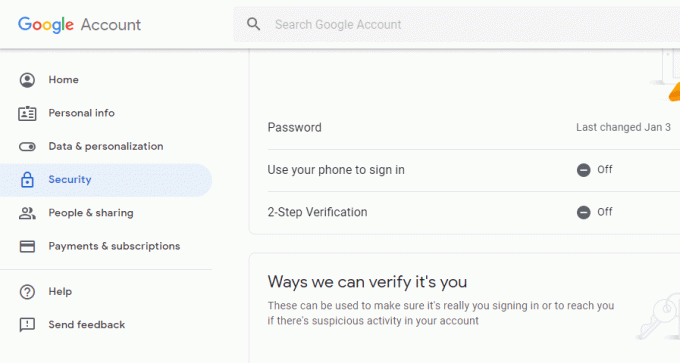
Şimdi, hesabınıza her erişildiğinde, bir istem/kısa mesaj telefonunuzda ikinci bir doğrulama adımı olarak gerekli olacaktır.
İstenmesi durumunda, Gmail şifrenizi girdiğinizde, telefonunuzda üzerine dokunmanızı gerektiren bir istem belirir. evet düğmesi sen olduğunu doğrulamak için. Kısa mesaj durumunda, yapmanız gerekenler 6 haneli bir kod girin, ikinci doğrulama adımı için cep telefonunuza gönderilir. Emin olun kontrol etme NS 'Bu bilgisayarda bir daha sorma' kutusu oturum açarken.
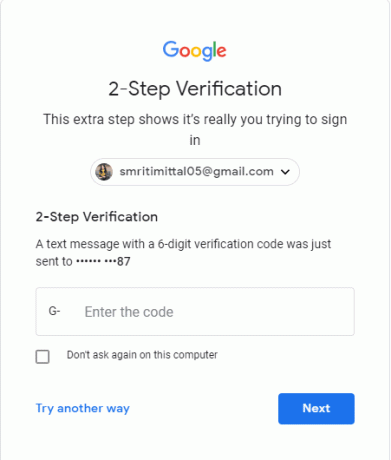
YÖNTEM 4: OTOMATİK ÇIKIŞ KROM UZANTIINI KULLAN
Bilgisayarınızı bir aile üyesiyle veya bir akrabanızla paylaşıyorsanız, hesabınızı her kullandığınızda çıkış yaptığınızı hatırlamak çok zor olabilir. Böyle bir durumda, Otomatik Oturumu Kapat krom uzantısı size yardımcı olabilir. Pencereyi kapatır kapatmaz, oturum açmış tüm hesapların oturumunu kapatır, böylece birisi her oturum açmak istediğinde parolanız istenir. Bu uzantıyı eklemek için,
- üzerinde yeni bir sekme açın krom.
- Tıklamak 'uygulamalar' ve ardından ' üzerine tıklayınİnternet mağazası’.
- Aramak otomatik çıkış arama kutusunda.
- Eklemek istediğiniz uzantıyı seçin.
- Tıklamak 'Chrome'a ekle' uzantısını eklemek için.

- Chrome penceresinin sağ üst köşesindeki üç noktalı menüye tıklayarak uzantılarınızı görebilirsiniz. Git 'Daha fazla araç' ve ardından herhangi bir uzantıyı etkinleştirmek veya devre dışı bırakmak için 'uzantılar'.
Bunlar, hesabınızı tehditlerden koruyabileceğiniz ve gizliliğinizi koruyabileceğiniz birkaç adımdı.
Tavsiye edilen:
- Dizüstü Bilgisayarın WiFi'ye bağlanmamasını düzeltin (Resimlerle)
- Windows 10 PC'de Ses Yok [ÇÖZÜLDÜ]
- Checksum nedir? Ve Sağlama Toplamları Nasıl Hesaplanır
- Evrensel Seri Veri Yolu (USB) Denetleyici Sürücü Sorununu Düzeltin
Umarım yukarıdaki adımlar yardımcı olmuştur ve artık biliyorsunuzdur Gmail veya Google Hesabından Otomatik Olarak Nasıl Çıkış Yapılır ancak bu eğitimle ilgili hala herhangi bir sorunuz varsa, bunları yorum bölümünde sormaktan çekinmeyin.



