Windows 10'u VirtualBox ile Sanal Makineye Kurun
Çeşitli / / February 11, 2022

Windows 10 alır kökten farklı yaklaşım hepimizin bildiği ve bazen nefret ettiği işletim sistemine. Windows 7 ve sonraki sürüm kullanıcıları için ilk yıl ücretsiz olacak. Bu ikinci yıl için ne anlama geliyor? Henüz bilmiyoruz.
Ancak Windows 10, Windows 8'in tüm yanlışlarını düzeltmeye çalışıyor. Windows 10 aslında Windows'un en iyi yaptığı şey için özelleştirilmiştir – verimlilik. Özellikler sanal masaüstleri, Başlat menüsünün dönüşü, Cortana, ve varsayılan olarak masaüstü bunu kanıtlamaya gider.
Windows 10'un resmi sürümüne hala bir yıl kadar varabilir, ancak MS bize ücretsiz bir Teknik Önizleme sağladı. Ve en iyi ve en az yıkıcı yol, Teknik Önizlemeler hiçbir yerde sabit olmadığı için sanal bir makineye yüklemektir.
Neden VirtualBox?
sanal kutu bu bir tekiyi ücretsiz sanal makine yazılım var. Oracle tarafından yapılmıştır ve Windows, Mac ve Linux'u destekler. Aşağıda, Windows 10'u bir Mac'te VirtualBox'a nasıl kuracağınıza ilişkin talimatları bulacaksınız, ancak VirtualBox kurulumu dışında, diğer platformlar için süreç aynıdır.
VirtualBox'ı Yükleme
Aşama 1: dışarı çıkmak VirtualBox'ın indirme sayfası ve Mac OS X için ana bilgisayar dosyalarını indirin. Dosya indirildiğinde açın. Bu, aşağıdaki gibi bir pencere açacaktır. VirtualBox'ı yüklemeye başlamak için pakete çift tıklayın.
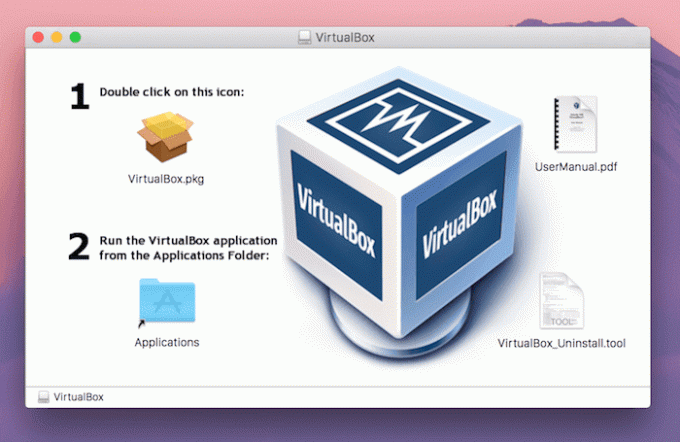
Adım 2: Kimlik doğrulama isteyen bir açılır pencere göreceksiniz. Tıklamak Devam et. Tıkla Devam et ana uygulama penceresinde bir kez daha düğmesine basın.
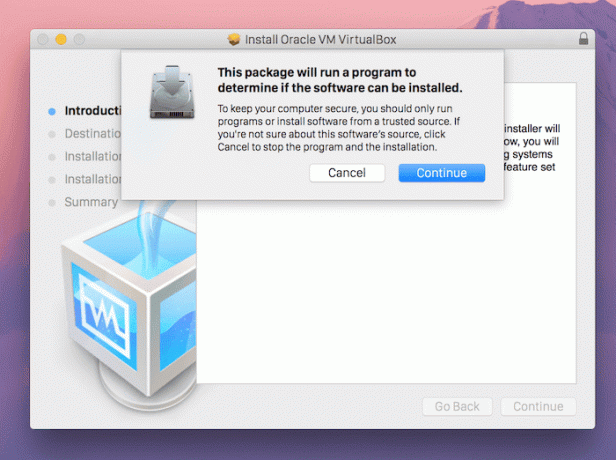
Aşama 3: Üzerinde Kurulum türü ekranında, uygulamayı tüm kullanıcılar veya belirli bir dizine yüklemeyi seçebilirsiniz. Bu yapıldıktan sonra, tıklayın Düzenlemek. Kurulum işlemine başlamak için şifreniz istenecektir.
Windows 10'u VirtualBox'a Kurmak
Windows 10 Teknik Önizleme'yi çalıştırmak için, onların için kaydolmanız gerekir. İçeriden Bilgi Programı. Kaydolduktan sonra şuraya gidin: ISO indirme sayfası ve diliniz için ISO'yu indirin. Burada sağladığınız anahtarı not alın.
Aşama 1: Uygulamayı açın ve seçin Yeni.

Adım 2: Burada makineye bir ad verin ve Microsoft Windows'u seçin. Tip. VirtualBox'ın henüz Windows 10 için bir sürüm seçimi olmadığından, indirdiğiniz Windows 10 sürümüne bağlı olarak Windows 8 32 veya 64 bit'e gidin. Tıklamak Devam et.

Aşama 3: Bellek boyutunu ayırın. 2 GB varsayılandır ancak daha eski bir Mac kullanıyorsanız 1 GB'a sürükleyebilirsiniz. Burada tam bir işletim sistemi çalıştırdığınız için 2 GB önerilir.

4. Adım: Ardından, sanal bir bölüm oluşturmanız istenecektir. Varsayılan boyut 25 GB'dir. Seçmek Şimdi sanal bir sabit sürücü oluşturun ve bas Devam et.

Adım 5: Sabit sürücü tipinde, öğesini seçin. VirtualBox Disk Görüntüsü ve bas Devam et. Sabit sürücünün dinamik olarak mı yoksa sabit bir boyutta mı oluşturulacağını seçin, ayarları onaylayın ve düğmesine basın. Yaratmak.
6. Adım: Şimdi oluşturduğumuz Windows 10 VM'yi çalıştırın ve daha önce indirdiğimiz ISO dosyasının yolunu belirtin.
Windows 10 Kurulumunu Yapılandırma
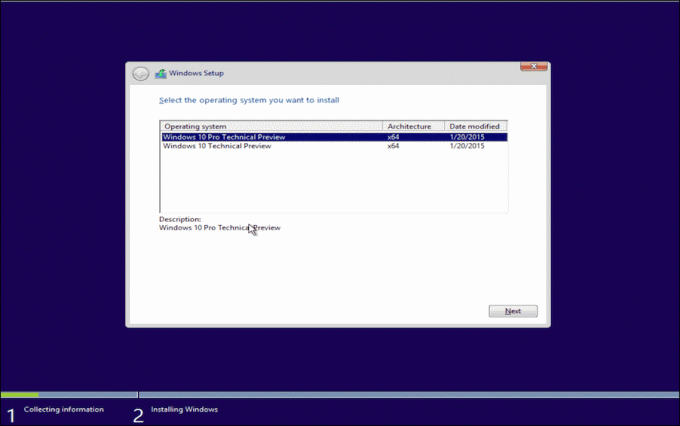
Şimdi, sanal makinenin açıldığını ve tanıdık Windows logosunun sizi karşıladığını göreceksiniz.
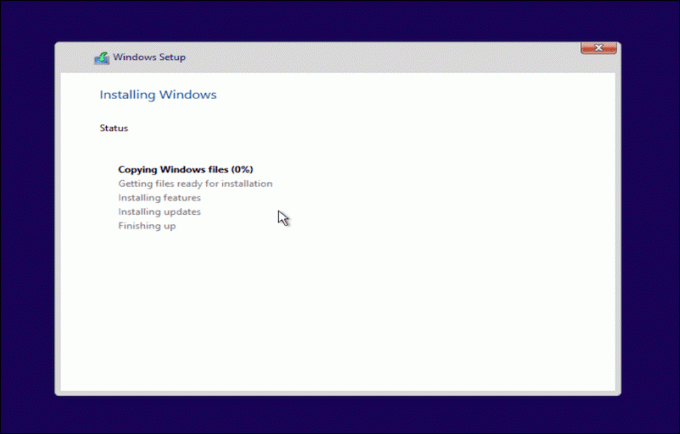
Sihirbazı gözden geçirin, Microsoft hesabınızla oturum açın ve acele edin, sisteminizde Windows 10'un erken bir beta sürümü var.

Beğendiniz mi?
Windows 10 size iyi davranıyor mu? Aşağıdaki yorumlarda bize bildirin.
Son güncelleme 02 Şubat 2022
Yukarıdaki makale, Guiding Tech'i desteklemeye yardımcı olan bağlı kuruluş bağlantıları içerebilir. Ancak, editoryal bütünlüğümüzü etkilemez. İçerik tarafsız ve özgün kalır.



