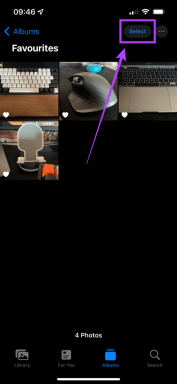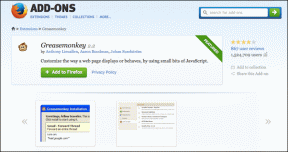Diğerlerini Karartarak PowerPoint'te Seçilen Madde İşaretini Vurgulayın
Çeşitli / / February 11, 2022

vermek
sunumlar
göründüğü kadar kolay değildir. Hedefe vurmalısın
içerik ve stil
Sunum yaparken izleyicilerin size ve slaytlara odaklanmasını sağlamak için. Çünkü seyircinin dikkatini kaybederseniz fırsatı da kaybedersiniz. Bu nedenle, şu becerilere sahip bir sunucu değilseniz,
adam kawasaki
, slaytlarınızda bazı görsel efektler kullanmaktan zarar gelmez.
Böyle bir hile üzerinde tartışılan noktayı vurgulayın ve geçerli noktanın diğerlerinden farklı olmasını sağlamak için diğerlerini (renkleri ve gölgeleri kullanarak) karartın. Bugün bunu nasıl yapacağımızı öğreneceğiz MS PowerPoint'i.
Bir Madde İşaretini Vurgulama Adımları
Zaten içinde madde işaretleri olan bir slaytınız olduğunu varsayarak, karartma efekti ekleme işlemine bakacağız. Efektleri ekleyeceğimiz örnek slayt burada. Ayrıca, 2007 paketindeki adımları detaylandırdığımızı ve bunların diğer sürümlerde biraz değişebileceğini unutmayın.
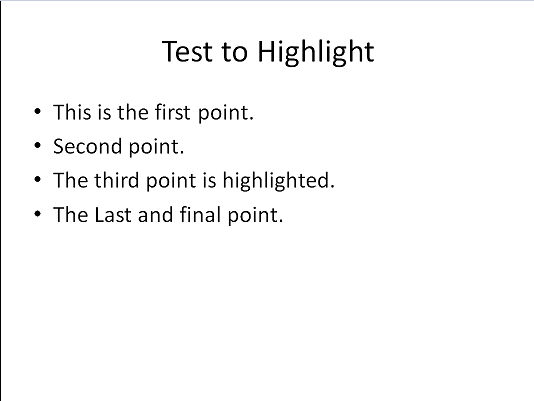
Aşama 1: Aracın şeridinde şuraya gidin: animasyonlar ve üzerine tıklayın Özel Animasyon.
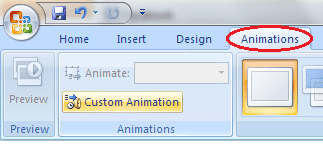
Bu eylem bir Özel Animasyon arayüzün sağ tarafındaki bölme (aşağıdaki resimde gösterildiği gibi).
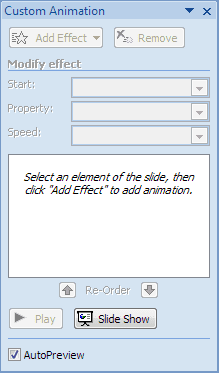
Adım 2: seçin madde işareti içeren metin kutusu noktalara tıklayın ve Efekt Ekle düğmesinden Özel Animasyon bölme. Madde işaretleri için bir efekt seçin (seçtim Giriş -> Soldur). İsteğe bağlı olarak ek efektler uygulayabilirsiniz.
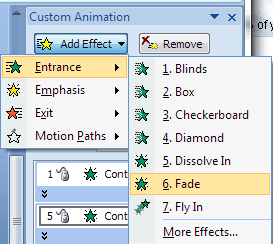
Not: Tüm bu süre boyunca madde işaretlerini içeren metin kutusunun seçili olduğundan ve süreç boyunca seçili kaldığından emin olun.
Aşama 3: Şimdi, üzerinde Özel Animasyon bölmede seçili metnin yanındaki açılır menüyü tıklayın ve Efekt Seçenekleri.
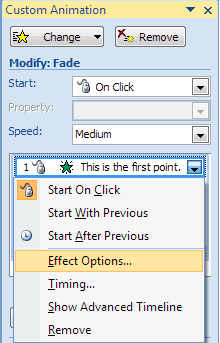
4. Adım: Başka bir iletişim kutusu açılacaktır (başlığı 2. Adımda eklediğiniz efekti okuyacaktır). Seçenek okumasına karşı bir karartma rengi seçin Animasyondan sonra. Tıklamak Tamam bittiğinde. Seçilen her metin satırı için bu adımı tekrarlayın.

Öneri: Varsayılan metin rengine ve arka plana uygun bir renk seçmek iyi bir seçenektir. Bu harika bir karartma efekti verir.
Adım 5: Bu kadar. Sunuya dönün ve slayt gösterisini çalıştırın. Etkilerini yerinde görmelisiniz. Sunu çalıştırırken slaytın (örneğimiz) nasıl göründüğü aşağıda açıklanmıştır.
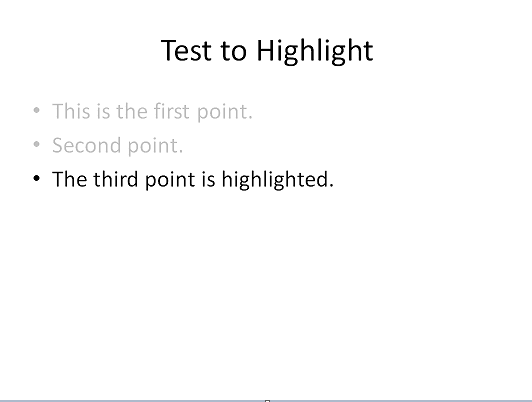
Çözüm
Tartışılan noktanın altını çizmek ve diğerlerini soldurmak, aynı zamanda, hangi noktanın tartışıldığını dinleyicilere bildirmenin bir yoludur. Bunu zayıf konuşma becerilerine bir alternatif olarak düşünmeyin. Bunlar her şeyden çok daha önemlidir, ancak bu tür küçük slayt geliştirme ipuçları, her zaman amaçladığınız türden bir sunum yaptığınızdan emin olmak için de uzun bir yol kat eder.
Resim Kredisi: Fotoğraf Steve
Son güncelleme 03 Şubat 2022
Yukarıdaki makale, Guiding Tech'i desteklemeye yardımcı olan bağlı kuruluş bağlantıları içerebilir. Ancak, editoryal bütünlüğümüzü etkilemez. İçerik tarafsız ve özgün kalır.