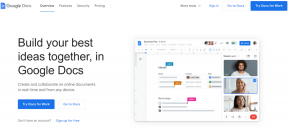Windows Güncelleme Hatasını Düzeltin 0x80080005
Çeşitli / / November 28, 2021
Windows Update Hata Kodu 0x80080005 ile karşı karşıyaysanız, bugün sorunun nasıl çözüleceğini tartışacağımız için doğru yerdesiniz. Sistemin sorunsuz çalışması için Windows güncellemesi çok önemlidir; ayrıca en son güvenlik güncellemelerini ve yamaları sağlar. Windows'u güncelleyemiyorsanız, sisteminiz çeşitli açıklardan yararlanmaya karşı savunmasız hale gelir. Bu nedenle, Windows güncellemesiyle ilgili herhangi bir sorunu mümkün olan en kısa sürede düzeltmeniz önerilir. Son zamanlardaki fidye yazılımı saldırıları, yalnızca kullanıcıların sistemlerini çeşitli güvenlik açıklarını gideren en son Windows güncellemelerine güncellememeleri nedeniyle mümkün oldu.
{E60687F7-01A1-40AA-86AC-DB1CBF673334} sunucusu, gerekli zaman aşımı süresi içinde DCOM'a kaydolmadı.
Windows Update hizmeti aşağıdaki hatayla sonlandırıldı:
Sistem belirtilen dosyayı bulamıyor.
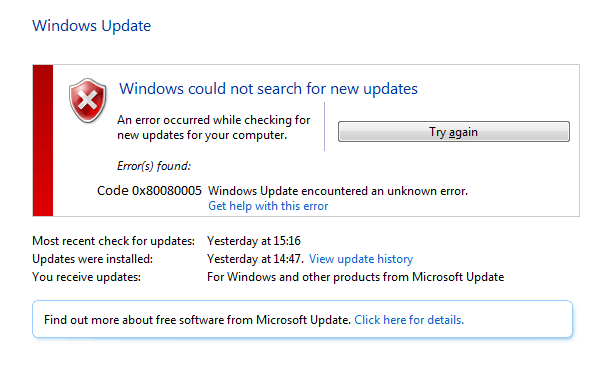
Bu hatanın ana nedeni, bilgisayarınızdaki güvenlik yazılımı ile Windows Update arasında BITS hizmetini engelleyen bir çakışmadır. Bu nedenle sistem, Sistem Birim Bilgileri klasörüne erişemez. Şimdi tüm bunlar Windows Update'in 0x80080005 hata kodunu atmasına neden oluyor, bu yüzden zaman kaybetmeden Aşağıda listelenen sorun giderme yardımı ile Windows Update Hatası 0x80080005'in nasıl düzeltileceğini görün kılavuz.
İçindekiler
- Windows Güncelleme Hatasını Düzeltin 0x80080005
- Yöntem 1: Antivirüs programını ve Güvenlik Duvarını Geçici Olarak Devre Dışı Bırakın
- Yöntem 2: SFC ve CHKDSK'yi çalıştırın
- Yöntem 3: DISM'yi çalıştırın
- Yöntem 4: Windows Update Sorun Gidericisini Çalıştırın
- Yöntem 5: Windows Update bileşenlerini el ile sıfırlayın
- Yöntem 6: SoftwareDistribution Klasörünü Yeniden Adlandır
- Yöntem 7: Etkinleştir İsteğe bağlı bileşen yükleme ve bileşen onarımı için ayarları belirtin
- Yöntem 8: Sistem Birim Bilgileri klasörünün tam denetimini verin
Windows Güncelleme Hatasını Düzeltin 0x80080005
Emin ol bir geri yükleme noktası oluştur sadece bir şeyler ters giderse diye.
Yöntem 1: Antivirüs programını ve Güvenlik Duvarını Geçici Olarak Devre Dışı Bırakın
Bazen Antivirüs programı bir hata ve burada durumun böyle olmadığını doğrulayın; Virüsten koruma kapalıyken hatanın hala görünüp görünmediğini kontrol etmek için virüsten koruma yazılımınızı sınırlı bir süre devre dışı bırakmanız gerekir.
1. üzerine sağ tıklayın Antivirüs Programı simgesi sistem tepsisinden seçin ve Devre dışı bırakmak.

2. Ardından, hangi zaman dilimini seçin Antivirüs devre dışı kalacaktır.

Not: Mümkün olan en küçük süreyi seçin, örneğin 15 dakika veya 30 dakika.
3. Bittiğinde, Google Chrome'u açmak için tekrar bağlanmayı deneyin ve hatanın çözülüp çözülmediğini kontrol edin.
4. Başlat Menüsü arama çubuğundan kontrol panelini arayın ve açmak için üzerine tıklayın. Kontrol Paneli.

5. Ardından, üzerine tıklayın Sistem ve Güvenlik sonra tıklayın Windows Güvenlik Duvarı.

6. Şimdi sol pencere bölmesinden üzerine tıklayın Windows Güvenlik Duvarı'nı açın veya kapatın.

7. Windows Güvenlik Duvarını Kapat'ı seçin ve bilgisayarınızı yeniden başlatın.

Google Chrome'u tekrar açmayı deneyin ve daha önce aşağıdakileri gösteren web sayfasını ziyaret edin. hata. Yukarıdaki yöntem işe yaramazsa, lütfen aynı adımları izleyin. Güvenlik Duvarınızı tekrar açın.
Yöntem 2: SFC ve CHKDSK'yi çalıştırın
1. Açık Komut istemi. Kullanıcı bu adımı arayarak gerçekleştirebilir. 'cmd' ve ardından Enter'a basın.

2. Şimdi cmd'ye aşağıdakini yazın ve enter tuşuna basın:
Sfc /scannow. sfc /scannow /offbootdir=c:\ /offwindir=c:\windows

3. Yukarıdaki işlemin bitmesini bekleyin ve bittiğinde PC'nizi yeniden başlatın.
4. Ardından, çalıştırın Dosya Sistemi Hatalarını Düzeltmek için CHKDSK.
5. Yukarıdaki işlemin tamamlanmasına izin verin ve değişiklikleri kaydetmek için bilgisayarınızı yeniden başlatın.
Yöntem 3: DISM'yi çalıştırın
1. Açık Komut istemi. Kullanıcı bu adımı arayarak gerçekleştirebilir. 'cmd' ve ardından Enter'a basın.
2. Şimdi cmd'ye aşağıdakini yazın ve her birinin ardından enter tuşuna basın:
Dism /Online /Cleanup-Image /CheckHealth. Dism /Online /Cleanup-Image /ScanHealth. Dism /Online /Cleanup-Image /RestoreSağlık

3. DISM komutunu çalıştırın ve bitmesini bekleyin.
4. Yukarıdaki komut işe yaramazsa, aşağıdakileri deneyin:
Dism /Image: C:\offline /Cleanup-Image /RestoreHealth /Kaynak: c:\test\mount\windows. Dism /Online /Cleanup-Image /RestoreHealth /Kaynak: c:\test\mount\windows /LimitAccess
Not: C:\RepairSource\Windows'u onarım kaynağınızla değiştirin (Windows Yükleme veya Kurtarma Diski).
5. Değişiklikleri kaydetmek ve yapıp yapamayacağınızı görmek için bilgisayarınızı yeniden başlatın. Windows Güncelleme Hatası 0x80080005'i Düzeltin.
Yöntem 4: Windows Update Sorun Gidericisini Çalıştırın
1. Windows Update Sorun Gidericisini şuradan indirin: Microsoft Web Sitesi.
2. Sorun Gidericiyi çalıştırmak için indirilen dosyaya çift tıklayın.

3. Sorun giderme işlemini tamamlamak için ekrandaki talimatları izleyin.
4. Değişiklikleri kaydetmek ve yapıp yapamayacağınızı görmek için bilgisayarınızı yeniden başlatın. Windows Güncelleme Hatası 0x80080005'i Düzeltin.
Yöntem 5: Windows Update bileşenlerini el ile sıfırlayın
1. Açık Komut istemi. Kullanıcı bu adımı arayarak gerçekleştirebilir. 'cmd' ve ardından Enter'a basın.
2. Aşağıdaki komutu cmd'ye yazın ve her birinin ardından Enter'a basın:
net durdurma bitleri
net durdurma wuauserv
net stop appidsvc
net stop cryptsvc

3. qmgr*.dat dosyalarını silin, bunu tekrar yapmak için cmd'yi açın ve şunu yazın:
Del “%ALLUSERSPROFILE%\Application Data\Microsoft\Network\Downloader\qmgr*.dat”
4. Aşağıdakini cmd'ye yazın ve Enter'a basın:
cd /d %windir%\system32

5. BITS dosyalarını ve Windows Update dosyalarını yeniden kaydedin. Aşağıdaki komutların her birini ayrı ayrı cmd olarak yazın ve her birinin ardından Enter tuşuna basın:
regsvr32.exe atl.dll. regsvr32.exe urlmon.dll. regsvr32.exe mshtml.dll. regsvr32.exe shdocvw.dll. regsvr32.exe tarayıcıui.dll. regsvr32.exe jscript.dll. regsvr32.exe vbscript.dll. regsvr32.exe scrrun.dll. regsvr32.exe msxml.dll. regsvr32.exe msxml3.dll. regsvr32.exe msxml6.dll. regsvr32.exe actxprxy.dll. regsvr32.exe softpub.dll. regsvr32.exe wintrust.dll. regsvr32.exe dssenh.dll. regsvr32.exe rsaenh.dll. regsvr32.exe gpkcsp.dll. regsvr32.exe sccbase.dll. regsvr32.exe slbcsp.dll. regsvr32.exe cryptdlg.dll. regsvr32.exe oleaut32.dll. regsvr32.exe ole32.dll. regsvr32.exe shell32.dll. regsvr32.exe initpki.dll. regsvr32.exe wuapi.dll. regsvr32.exe wuaueng.dll. regsvr32.exe wuaueng1.dll. regsvr32.exe wucltui.dll. regsvr32.exe wups.dll. regsvr32.exe wups2.dll. regsvr32.exe wuweb.dll. regsvr32.exe qmgr.dll. regsvr32.exe qmgrprxy.dll. regsvr32.exe wucltux.dll. regsvr32.exe muweb.dll. regsvr32.exe wuwebv.dll
6. Winsock'u sıfırlamak için:
netsh winsock sıfırlama

7. BITS hizmetini ve Windows Update hizmetini varsayılan güvenlik tanımlayıcısına sıfırlayın:
sc.exe sdset bitleri D:(A;; CCLCSWRPWPDTLOCRRCSY)(A;; CCDCLCSWRPWPDTLOCRSDRCWDWOBA)(A;; CCLCSWLOCRRCAU)(A;; CCLCSWRPWPDTLOCRRCPU)
sc.exe sdset wuauserv D:(A;; CCLCSWRPWPDTLOCRRCSY)(A;; CCDCLCSWRPWPDTLOCRSDRCWDWOBA)(A;; CCLCSWLOCRRCAU)(A;; CCLCSWRPWPDTLOCRRCPU)
8. Windows güncelleme hizmetlerini yeniden başlatın:
net başlangıç bitleri
net başlangıç wuauserv
net start appidsvc
net start cryptsvc

9. En son sürümü yükleyin Windows Güncelleme Aracısı.
10. Bilgisayarınızı yeniden başlatın ve yapıp yapamayacağınıza bakın. Windows Güncelleme Hatası 0x80080005'i Düzeltin.
Yöntem 6: SoftwareDistribution Klasörünü Yeniden Adlandır
1. Açık Komut istemi. Kullanıcı bu adımı arayarak gerçekleştirebilir. 'cmd' ve ardından Enter'a basın.
2. Şimdi Windows Update Hizmetlerini durdurmak için aşağıdaki komutları yazın ve her birinin ardından Enter tuşuna basın:
net durdurma wuauserv
net stop cryptSvc
net durdurma bitleri
net stop msserver

3. Ardından, SoftwareDistribution Klasörünü yeniden adlandırmak için aşağıdaki komutu yazın ve ardından Enter tuşuna basın:
ren C:\Windows\SoftwareDistribution SoftwareDistribution.old
ren C:\Windows\System32\catroot2 catroot2.old

4. Son olarak, Windows Update Hizmetlerini başlatmak için aşağıdaki komutu yazın ve her birinin ardından Enter tuşuna basın:
net başlangıç wuauserv
net start cryptSvc
net başlangıç bitleri
net start msserver

5. Değişiklikleri kaydetmek için bilgisayarınızı yeniden başlatın ve yapıp yapamayacağınızı kontrol edin. Windows Güncelleme Hatası 0x80080005'i Düzeltin.
Yöntem 7: Etkinleştir İsteğe bağlı bileşen yükleme ve bileşen onarımı için ayarları belirtin
1. Windows Tuşu + R'ye basın ve ardından yazın gpedit.msc ve Enter'a basın.

2. Aşağıdaki yola gidin:
Bilgisayar Yapılandırması > İlkeler > Yönetim Şablonları: İlke > Sistem
3. Şimdi sağdaki pencere bölmesinden Sistem'i seçtiğinizden emin olun ve “ üzerine çift tıklayın.İsteğe bağlı bileşen kurulumu ve bileşen onarımı için ayarları belirtin.”
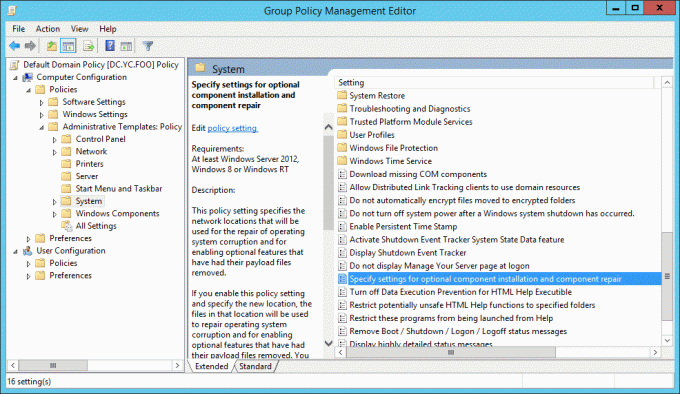
4. Onay işareti "Etkinleştirilmiş", " için onay kutusunu tıklayınDoğrudan Windows Update ile iletişime geçin.”
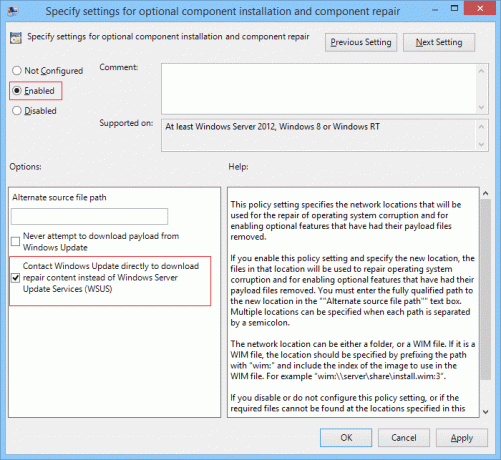
5. Uygula'yı ve ardından TAMAM.
Yöntem 8: Sistem Birim Bilgileri klasörünün tam denetimini verin
1. Açık Komut istemi. Kullanıcı bu adımı arayarak gerçekleştirebilir. 'cmd' ve ardından Enter'a basın.
2. Aşağıdaki komutu cmd'ye yazın ve Enter'a basın:
cmd.exe /c devralma /f "C:\Sistem Birimi Bilgisi\*" /R /D Y && icacls "C:\Sistem Birimi Bilgisi\*" / hibe: R SİSTEMİ: F /T /C /L

3. Komutun bitmesini bekleyin, ardından Komut İsteminden çıkın.
4. Değişiklikleri kaydetmek için bilgisayarınızı yeniden başlatın.
Tavsiye edilen:
- DPC Watchdog İhlali BSOD Hatasını Düzeltin
- USB Hata Kodunu Düzelt 52 Windows dijital imzayı doğrulayamıyor
- Dosya ve klasörleri göstermeyen USB Sürücü Nasıl Onarılır
- Windows'un Sürücü 0'a Yüklenemediğini Düzeltin
işte bu kadar başarılısın Windows Güncelleme Hatasını Düzeltin 0x80080005 ancak bu kılavuzla ilgili hala herhangi bir sorunuz varsa, yorum bölümünde onlara sormaktan çekinmeyin.