Windows Yapışkan Notları Farklı Bilgisayarlarda Nasıl Eşitlenir
Çeşitli / / February 11, 2022

hakkında konuştuğumuzda
Cintannotlar
Cintanotes üzerinde oluşturulan notaları Dropbox ile nasıl senkronize edebileceğimizi de gördük. O zaman bu düşünce, Windows'un varsayılan Yapışkan Notlarını Dropbox kullanarak senkronize etme konusunda beni etkiledi.
Biraz araştırma, isabet ve denemelerle, bunun gerçekten mümkün olduğunu öğrendim. Bunun arkasındaki temel, Yapışkan Notlar klasörünü Dropbox dizinine taşımak ve ardından bir sembolik bağlantı orijinal konuma bir referans olarak.
Harika İpucu: Ayrıca bir eğitimimiz var bilgisayarlar arasında klasör konumlarını senkronize etme. Bu, birden çok makinede tutarlı bir Masaüstü veya Belgelerim klasörüne sahip olmak gibi bir şeydir.
Daha fazla gecikmeden, bu küçük küçük notlar için bir şeyler yapalım. Bu ayrıca, hangi bilgisayarda çalışıyor olursanız olun, Yapışkan Notlar'a not ettiğiniz görevlerden kaçmak için hiçbir nedeniniz olmadığı anlamına gelir. Yani artık bahane yok!
Yapışkan Notları Senkronize Etme Adımları
Adımları çok dikkatli bir şekilde takip edin ve tam olarak bahsettiklerimizi yapın. Ortada olan şeyler için endişelenme, sonunda sonuçları görmekten memnun olacaksın. Hadi başlayalım.
Aşama 1: Açıksa, Yapışkan Notlar uygulamasını kapatın. Aynı şeyi doğrulamak isteyebilirsiniz görev Yöneticisi. Ve adlı bir işlem görürseniz StikyNot.exe uygulamayı kapattıktan sonra bile yapmanız gerekebilir süreci öldür.
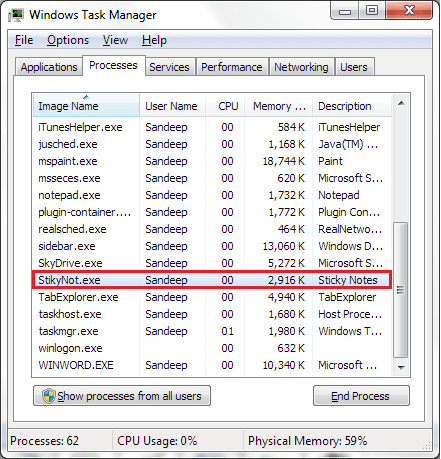
Adım 2: Makinenizdeki Yapışkan Notlar klasör konumuna gidin. Altına yerleştirilmelidir C:\Kullanıcılar\Kullanıcı Adı\AppData\Roaming\Microsoft\Yapışkan Notlar onunla oynamadıysan. Benim için kullanıcı adı Sandeep'e karşılık gelir.
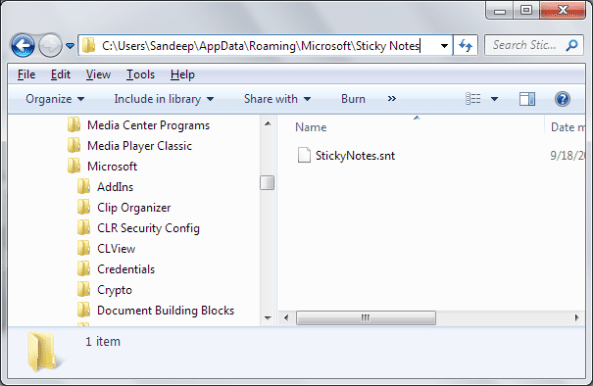
Şans eseri, o klasörü veya içindeki .snt dosyasını görmüyorsanız, Yapışkan Notlar uygulamasını başlatın ve oluşturulacaktır.
Aşama 3: 2. Adımda Yapışkan Notlar klasörünü o konumdan kesin (bir Ctrl + X yapın). Şimdi Dropbox dizininize gidin ve istediğiniz yere yapıştırın. Kök konumunda olmasını tercih ederim.
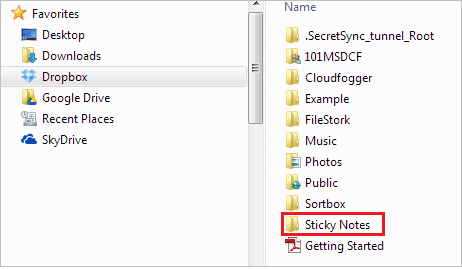
4. Adım: Komut isteminin bir örneğini açın. Şimdi Dropbox'a yeni taşıdığınız Yapışkan Notlar klasörüne sembolik bir bağlantı oluşturmanız gerekecek.
komutu kullanın mklink /J “%APPDATA%\Microsoft\Sticky Notes” “Yapışkan Notlar Klasörünün Dropbox Konumu (bkz. Adım 3)”. benim için öyleydi mklink /J “%APPDATA%\Microsoft\Yapışkan Notlar” “C:\Kullanıcılar\Sandeep\Dropbox\Yapışkan Notlar”.

Adım 5: Diğer bilgisayara geçin ve 1'den 4'e kadar olan Adımları izleyin. Ve bununla ilgili! Yapışkan notlarınız ve bunlara yaptığınız güncellemeler, internet çalıştığı sürece ve tabii ki Dropbox çalıştığı sürece senkronize olmalıdır.
Not: Dropbox'taki Sembolik bağlantıların ve klasörlerin adları baştan sona aynı olmalıdır. Aksi takdirde bu işe yaramaz.
Çözüm
Bu işlemi Windows 7 üzerinde çalışan iki bilgisayarda denedik ve test ettik. Sonuç muhteşemdi. Ve bunu Dropbox'ta konuşup denemiş olsak da, aşağıdaki gibi diğer hizmetlerle de çalışması gerekir: Google sürücü ve SkyDrive. Sadece konumları doğru belirlemeniz gerekecek.
Son güncelleme 02 Şubat 2022
Yukarıdaki makale, Guiding Tech'i desteklemeye yardımcı olan bağlı kuruluş bağlantıları içerebilir. Ancak, editoryal bütünlüğümüzü etkilemez. İçerik tarafsız ve özgün kalır.



