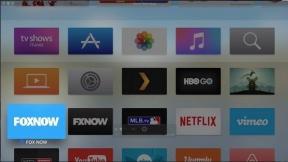Lenovo Dizüstü Bilgisayarda Ekran Görüntüsü Nasıl Yakalanır?
Çeşitli / / November 28, 2021
Lenovo, Yoga, Thinkpad, Ideapad ve daha fazlasını içeren çok çeşitli dizüstü bilgisayarlar, bilgisayarlar ve telefonların üreticisidir. Bu kılavuzda, biz buradayız nasıl Lenovo bilgisayarında bir ekran görüntüsü yakalayın. Lenovo dizüstü veya bilgisayarda ekran görüntüsü almak için farklı yöntemler olup olmadığını merak ediyor olmalısınız? Pekala, ekran görüntülerini farklı şekilde çekmek için kullanabileceğiniz birkaç yol var. Belki ekranın yalnızca bir bölümünün ekran görüntüsünü almak istersiniz veya tüm ekranı yakalamak istersiniz. Bu yazımızda Lenovo cihazlarda ekran görüntüsü almanın tüm yollarından bahsedeceğiz.

İçindekiler
- Lenovo Bilgisayarında Ekran Görüntüsü Yakalamanın 3 Yolu
- Yöntem 1: Tüm Ekranı Yakalayın
- a) Dizüstü bilgisayarınızın tüm ekranını yakalamak için PrtSc'ye basın
- b) Tüm ekranı yakalamak için Windows tuşu + PrtSc tuşlarına basın
- Yöntem 2: Etkin Bir Pencere Yakalama
- Yöntem 3: Özel Ekran Görüntüsü Yakalama
- a) Özel Ekran Görüntüsü almak için Klavye Kısayolunu kullanın
- b) Windows 10 Snipping Tool'u kullanın
3 Yol Lenovo Bilgisayarında Ekran Görüntüsü Yakalamak için
Lenovo dizüstü veya PC'de ekran görüntüsü almanın birkaç yolu vardır. Bu yöntemleri kullanarak farklı ekran görüntüleri yakalayabilirsiniz. Lenovo cihazları serisi.
Yöntem 1: Tüm Ekranı Yakalayın
Lenovo aygıtınızda tüm ekranı yakalamanın iki yolu vardır:
a) Dizüstü bilgisayarınızın tüm ekranını yakalamak için PrtSc'ye basın
1. basmak PrtSc klavyenizden ve mevcut Ekranınız yakalanacaktır.
2. Şimdi, basın Windows tuşu, Tip 'Boya' arama çubuğuna girin ve açın.

3. açtıktan sonra Boya, basın Ctrl + V ile ekran görüntüsünü yapıştır Paint resim düzenleyici uygulamasında.
4. Paint uygulamasında ekran görüntünüzü yeniden boyutlandırarak veya metin ekleyerek istediğiniz değişiklikleri kolayca yapabilirsiniz.
5. Son olarak, basın Ctrl + S ile ekran görüntüsünü kaydet sisteminizde. ' üzerine tıklayarak da kaydedebilirsiniz.Dosya' Paint uygulamasının sol üst köşesinde ve 'Farklı kaydet' seçenek.

b) Tüm ekranı yakalamak için Windows tuşu + PrtSc tuşlarına basın
tuşuna basarak ekran görüntüsü almak istiyorsanız Windows tuşu + PrtSc, ardından şu adımları izleyin:
1. basın Windows tuşu + PrtSc tuş takımınızdan. Bu, tüm ekranı yakalayacak ve otomatik olarak sisteminize kaydedecektir.
2. Bu ekran görüntüsünü aşağıda bulabilirsiniz. C:\Kullanıcılar\Resimler\Ekran Görüntüleri.
3. Ekran görüntüsünü Ekran Görüntüleri klasörüne yerleştirdikten sonra, Paint uygulamasıyla açmak için üzerine sağ tıklayabilirsiniz.

4. benPaint uygulamasında ekran görüntüsünü buna göre düzenleyebilirsiniz.
5. Nihayet, ekran görüntüsünü kaydet basarak Ctrl + S veya ' üzerine tıklayınDosya' ve 'seçeneğini seçinFarklı kaydet' seçenek.
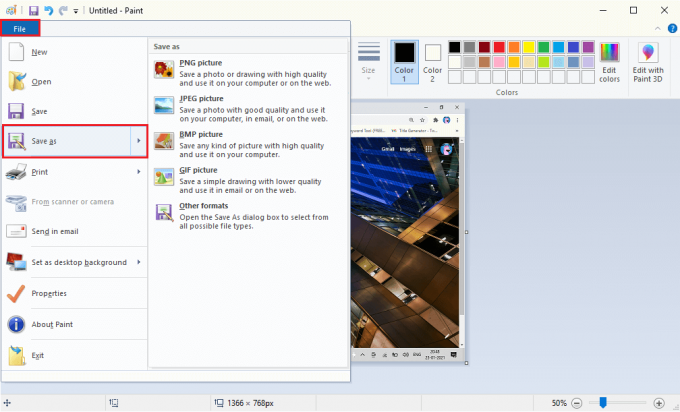
Yöntem 2: Etkin Bir Pencere Yakalama
Halihazırda kullanmakta olduğunuz Pencerenin ekran görüntüsünü almak istiyorsanız şu adımları takip edebilirsiniz:
1. Aktif pencerenizi seçmek için, üzerinde herhangi bir yere tıklayın.
2. basmak Alt + PrtSc aynı zamanda aktif pencerenizi yakalamak için. Tüm Ekranı değil, aktif pencerenizi yakalayacaktır.
3. Şimdi, basın Windows tuşu ve ara Boya programı. Arama sonuçlarından Paint programını açın.
4. Paint programında, tuşuna basın. Ctrl + V ile ekran görüntüsünü yapıştır ve buna göre düzenleyin.

5. Son olarak, ekran görüntüsünü kaydetmek için tuşuna basabilirsiniz. Ctrl + S veya ' üzerine tıklayınDosya' Paint uygulamasının sol üst köşesinde ve 'Farklı kaydet’.
Yöntem 3: Özel Ekran Görüntüsü Yakalama
Özel bir ekran görüntüsü yakalamanın iki yolu vardır:
a) Özel Ekran Görüntüsü almak için Klavye Kısayolunu kullanın
Lenovo dizüstü bilgisayarınızda veya PC'nizde özel bir ekran görüntüsü almak için klavyenizi kolayca kullanabilirsiniz. Ancak, bu yöntem sahip olan kullanıcılar içindir. Windows 10 sürüm 1809 veya sistemlerinde kurulu sürümlerin üstü.
1. basın Windows tuşu + Shift tuşu + S Lenovo dizüstü bilgisayarınızda veya PC'nizde yerleşik Snip uygulamasını açmak için klavyenizdeki tuşuna basın. Ancak, tüm tuşlara aynı anda bastığınızdan emin olun.
2. Üç tuşa birden bastığınızda, ekranınızın üst kısmında bir araç kutusu belirecektir.

3. Araç kutusunda, aralarından seçim yapabileceğiniz dört kırpma seçeneği göreceksiniz:
- Dikdörtgen Keskin Nişancı: Dikdörtgen kesme seçeneğini seçerseniz, özel bir Ekran Görüntüsü almak için ekran pencerenizde tercih edilen alan üzerinde kolayca dikdörtgen bir kutu oluşturabilirsiniz.
- Serbest Biçimli Ekran Alıntısı: Serbest biçimli kesmeyi seçerseniz, serbest biçimli bir ekran görüntüsü almak için ekran pencerenizin tercih edilen alanı üzerinde kolayca bir dış sınır oluşturabilirsiniz.
- Pencere Alıntısı: Sisteminizde aktif bir pencerenin ekran görüntüsünü almak istiyorsanız Pencere kırpma seçeneğini kullanabilirsiniz.
- Tam Ekran Alıntısı: Tam Ekran Alıntısı yardımıyla sisteminizdeki tüm ekranı yakalayabilirsiniz.
4. Yukarıdaki seçeneklerden birine tıkladıktan sonra, Windows tuşu ve ' için aramaBoya' uygulama. Arama sonuçlarından Paint uygulamasını açın.
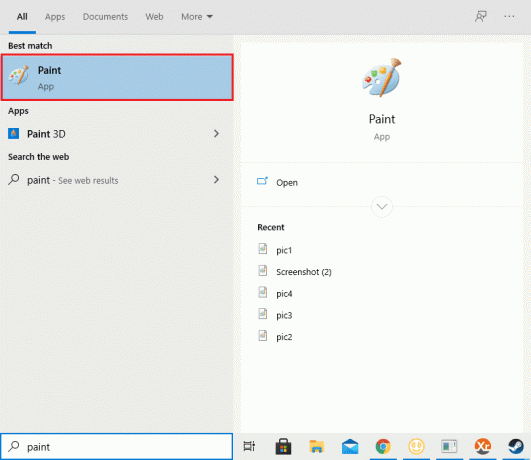
5. Şimdi tuşuna basarak ekran görüntüsünü veya özel ekran görüntüsünü yapıştırın. Ctrl + V klavyenizden.
6. Özel ekran görüntünüzde gerekli düzenlemeyi Paint uygulamasında yapabilirsiniz.
7. Son olarak, tuşuna basarak ekran görüntüsünü kaydedin. Ctrl + S klavyenizden. ' üzerine tıklayarak da kaydedebilirsiniz.Dosya' Paint uygulamasının sol üst köşesinde ve 'Farklı kaydet' seçenek.
b) Windows 10 Snipping Tool'u kullanın
Windows bilgisayarınızda, özel ekran görüntüleri almak için kullanabileceğiniz yerleşik bir ekran görüntüsü alma aracı bulunur. Ekran görüntüsü alma aracı, Lenovo cihazlarınızda özel ekran görüntüleri almak istediğinizde kullanışlı olabilir.
1. Windows dizüstü veya PC'nizde Snipping Tool'u arayın. Bunun için Windows tuşuna basıp 'yazabilirsiniz.Ekran alıntısı aracı' ardından arama kutusuna arama sonuçlarından Snipping Tool'u açın.
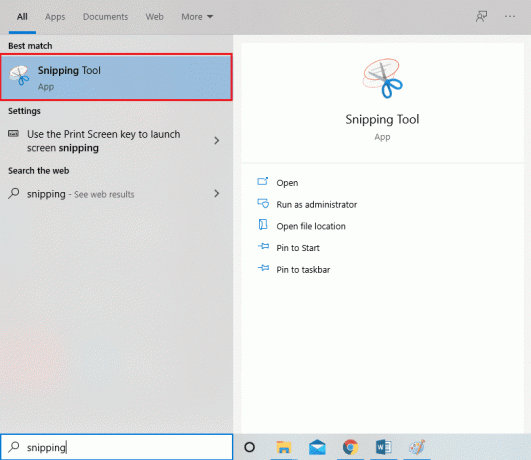
2. Tıklamak 'mod' Yakalamak istediğiniz özel ekran görüntüsü veya kırpma türünü seçmek için ekran alıntısı aracı uygulamasının üst kısmında. Lenovo bilgisayarında özel bir ekran görüntüsü almak için dört seçeneğiniz vardır:
- Dikdörtgen Keskin Nişancı: Yakalamak istediğiniz alanın etrafında bir dikdörtgen oluşturun ve ekran alıntısı aracı o belirli alanı yakalayacaktır.
- Serbest Biçimli Ekran Alıntısı: Serbest biçimli bir ekran görüntüsü almak için ekran pencerenizin tercih edilen alanı üzerinde kolayca bir dış sınır oluşturabilirsiniz.
- Pencere Alıntısı: Sisteminizde aktif bir pencerenin ekran görüntüsünü almak istiyorsanız Pencere kırpma seçeneğini kullanabilirsiniz.
- Tam Ekran Alıntısı: Tam Ekran Alıntısı yardımıyla sisteminizdeki tüm ekranı yakalayabilirsiniz.

3. Tercih ettiğiniz modu seçtikten sonra, üzerine tıklamanız gerekir. 'Yeni' Ekran alıntısı aracı uygulamasının üst panelinde.

4. Şimdi, kolayca tıkla ve sürükle Ekranınızın belirli bir alanını yakalamak için farenizi Fareyi bıraktığınızda, ekran görüntüsü alma aracı belirli alanı yakalayacaktır.
5. Ekran görüntünüzün bulunduğu yeni bir pencere açılacaktır, ' üzerine tıklayarak Ekran Görüntüsünü kolayca kaydedebilirsiniz.Snip'i Kaydet' simgesi üst panelden.

Tavsiye edilen:
- KILAVUZ: Windows 10'da Kayan Ekran Görüntüleri Alın
- Android Telefonda Ekran Görüntüsü Almanın 7 Yolu
- Klavyenizi Varsayılan Ayarlara Nasıl Sıfırlarsınız
- Oyunlarda FPS'yi (Saniyedeki Kare Sayısı) Kontrol Etmenin 4 Yolu
Umarız bu makale yardımcı olmuştur ve siz Lenovo'da bir ekran görüntüsü yakala cihazlar. Artık sisteminizin ekran görüntülerini endişelenmeden kolayca yakalayabilirsiniz. Yukarıdaki kılavuzu yararlı bulursanız, aşağıdaki yorumlarda bize bildirin.