Sunu Modunda Bir PowerPoint Slaytını Yakınlaştırmanın 3 Yolu
Çeşitli / / February 11, 2022

Bazen bir şeyler sunarken büyük kalabalıklara hitap etmeniz gerekir. Ve sayı gerçekten büyük olduğunda, arkadaki veya köşedeki izleyicilerin slayt içeriğini takip etmesi zorlaşıyor. Ayrıca, ayrıntılı bir resim veya yoğun bir şey paketlenirse, sunucunun yapması çok zorlaşır.
herkesin dikkatini çekmek
.
Şimdi, bu şartlar altında ne yaparsınız? Eğer haklıysam, gizli slaytlar yaratırsınız. bir slaydın belirli bölümlerini vurgulayın ve belirli bölümlerin slaytlarında yakınlaştırılmış olarak getirin. Birçok kişi yakınlaştırılmış animasyonları kullanmayı tercih eder.
Her nasılsa, bu bana çekici gelmiyor çünkü çok zaman ve çaba gerektiriyor. Bu yüzden dinamik yakınlaştırmaya güveniyorum. Sunu açıkken slaytları yakınlaştırıp uzaklaştırırım. Evet, bahsediyorum Microsoft Powerpoint ve eminim ki böyle bir şey yapma seçeneğinin olmadığını düşünüyorsunuz. Gerçekten de yok.
Bu yüzden size bunu yapmanın üç harici yolunu göstereceğim. Ancak, MS Office 2013 Suite'i zaten kullanmaya başladıysanız, bir yakınlaştırma seçeneği içinde. Henüz yapmadıysanız, okumaya devam edin.
Windows Büyüteç'i Kullanma
Aşama 1: Tıkla Başlangıç menü simgesi ve ara büyüteç. Vurmak Girmek üzerinde büyüteç seçenek.
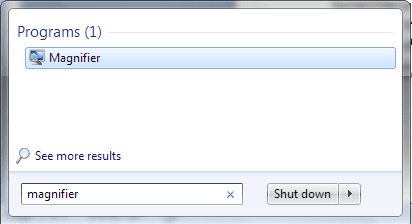
Adım 2: Söz konusu PowerPoint dosyasını açın ve slayt gösterisini başlatın (bunu yapmak için F5'e basabilirsiniz).
Aşama 3: Kullanmak Geçiş yapmak için Alt + Sekme kombinasyonu açık uygulamalar arasından büyüteci seçin.
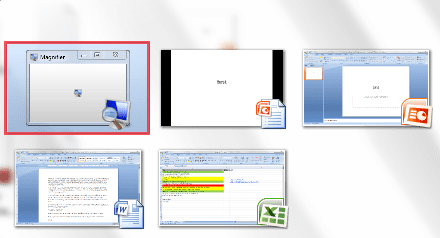
Bunu yaptığınızda, büyüteç, sunum modunda açık olan slaydın hemen üstüne yerleştirilecektir (aşağıdaki resme bakın).
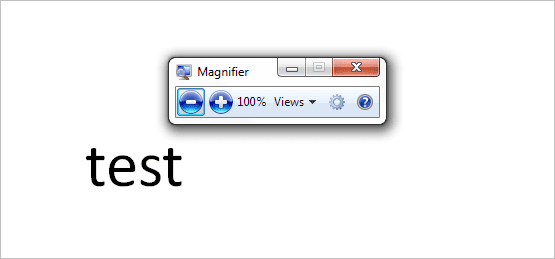
4. Adım: Artık içeriği yakınlaştırmak için büyüteci kullanabilirsiniz. Ardından, normal bir durumda yaptığınız gibi farenizi kullanarak slaydı hareket ettirebilirsiniz.
ZoomIt'ı kullanma
ZoomIt teknik sunumlar için ekran yakınlaştırma ve açıklama aracı olarak kullanılabilecek harika bir üçüncü taraf uygulamasıdır. PowerPoint'te kullanacağız.
Aşama 1: Aracı indirin, kurun ve çalışır duruma getirin. Çalışırken sistem tepsisinde bulunur.
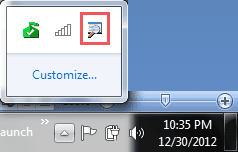
Adım 2: PowerPoint sunumunu çalıştırın.
Aşama 3: basmak Ctrl + 1 ZoomIt üzerinde yakınlaştırma moduna girmek için. Ardından, yakınlaştırma seviyelerini kontrol etmek için Ctrl + [Yukarı/Aşağı] ok tuşlarını veya fare kaydırmayı kullanabilirsiniz. Ctrl + 1 tuşlarına basın veya ESC Yakınlaştırma modundan çıkmak için
Araçla yapabileceğiniz ve özelleştirebileceğiniz çok daha fazlası var. Bunu yapmak için sistem tepsisi simgesine sağ tıklayın ve Seçenekler.
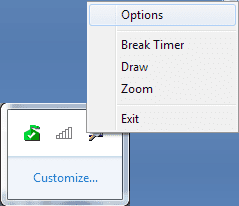
Microsoft PowerPoint Helper'ı kullanma
Bu araç, MS PowerPoint için özel olarak oluşturulmuştur. Yapabilirsiniz aracı indir burada veya ziyaret edin ana sayfa.
Aşama 1: Aracı çalışır durumda tutun ve PowerPoint sunumunu başlatın.
Adım 2: Yakınlaştırma seçenekleri için basın Ctrl + F11 ve ardından fare kaydırmayı kullanın. Ayrıca sağ tıklama menüsünü alıp aşağıdaki resimde gösterildiği gibi herhangi bir seçeneği seçebilirsiniz.
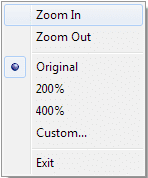
Bu araçta ilginç bir şey daha var. Arkada oturan izleyiciler için ekranın alt yarısını yukarı kaydırabilirsiniz. Bunu yapmak için tuşları kullanın Ctrl + F12.
Ayrıca kısayol tuş kombinasyonlarını da değiştirebilirsiniz. Varsayılanlar burada gösterilir (aşağıdaki resme bakın).
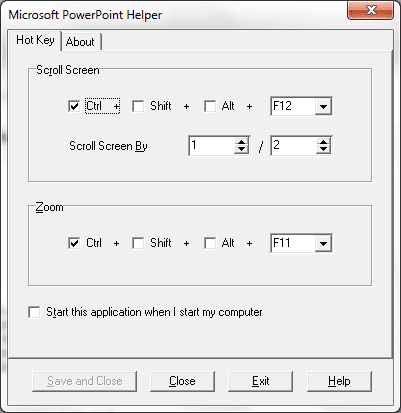
Çözüm
Umarım yukarıdaki yöntemlerden en az birini faydalı bulursunuz. Bize hangisi olduğunu söyle. Başka bir numara kullanıyorsanız, yorumlar bölümünde bize bildirin.
Son güncelleme 02 Şubat 2022
Yukarıdaki makale, Guiding Tech'i desteklemeye yardımcı olan bağlı kuruluş bağlantıları içerebilir. Ancak, editoryal bütünlüğümüzü etkilemez. İçerik tarafsız ve özgün kalır.



