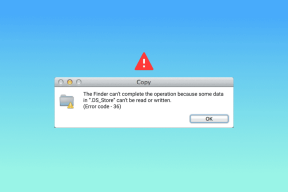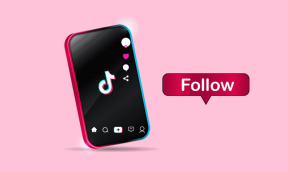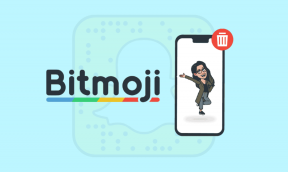Mac Başlangıç Kılavuzu: OS X Yosemite Arayüzündeki Yenilikler
Çeşitli / / February 11, 2022
Bir Windows PC'de, masaüstü genellikle uygulamaların kısayollarıyla doludur. önceden yüklenmiş istemediğiniz bloatware ve daha birçok şey.
Ve eğer Windows 8 kullanıyorsanız, aynı Başlangıç ekranı.
Burada bunların hiçbiri yok.
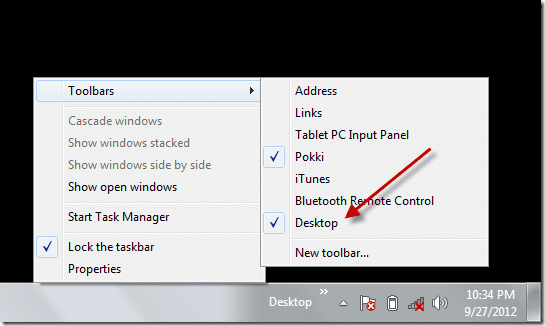
Masaüstü temiz. Şüpheli öyle. Burada göreceğiniz tek şey, sabit sürücü bölümleri (eklemeyi seçerseniz), bağlı USB sürücüleri ve çektiğiniz ekran görüntüleridir.
Mac'teki masaüstü, durup bakacağınız bir şey değildir. Bu geçerken gördüğünüz bir şey. Örneğin, bir uygulamadan çıkıp başlattığınızda.
Sadece bir Mac'e mi geçtiniz? e-Kitabımızı alın – Yeni Başlayanlar İçin OS X Yosemite İçin En İyi Kılavuz. Mac'i ve ondan en iyi şekilde nasıl yararlanacağını öğrenmek isteyenler için mükemmel bir e-Kitap.
Menü Çubuğunu ve Elma Menüsünü Anlama
Windows görev çubuğuna sahiptir. En alttaki Başlat menüsü, sabitlenmiş uygulamalar, çalışan uygulamalar ve sistem tepsisini veya en sağdaki bildirim merkezini içeren satır.

OS X'in görev çubuğuna (veya daha doğrusu sistem tepsisine) eşdeğeri menü çubuğudur. Masaüstünün üstünde bulunur ve Windows görev çubuğunun aksine konumunu değiştiremezsiniz.
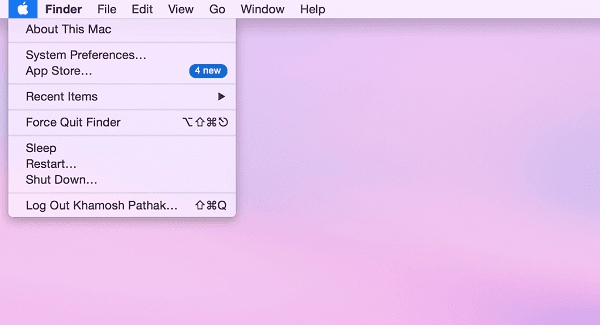
Apple menüsü, simge olarak ikonik düz Apple logosuna sahiptir. Burada Sistem Tercihleri, Bu Mac Hakkında, App Store, Çıkış, Kapat, Uyku, Yeniden Başlat ve daha fazlası gibi makineyle ilgili seçenekleri bulacaksınız.
En sağda madde işaretli listeye benzeyen bir simge göreceksiniz. Bu, Bildirim Merkezini getirecektir. Arama simgesi Spotlight aramasını getirir.
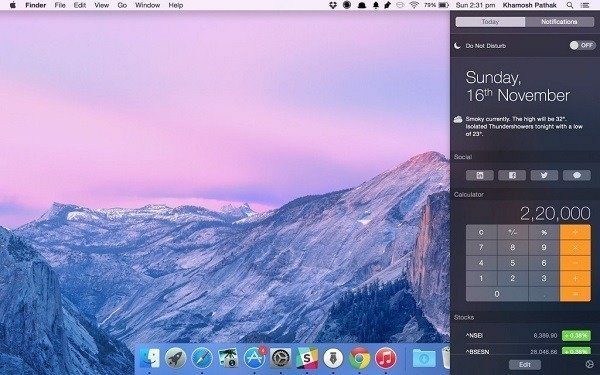
Ardından, geçerli kullanıcı, Wi-Fi, AirPlay, Tarih ve Saat için sistem simgeleri vardır. Etkinleştirildiğinde Bluetooth, Time Machine ve diğer sistem düzeyindeki özellikler için simgeler de burada görünecektir.

Sağda Dropbox, Evernote ve daha fazlası gibi uygulamaları çalıştırmak için simgeler bulacaksınız (tıpkı Windows'ta sistem tepsisinde yaptığınız gibi). Menü çubuğu uygulama simgeleri genellikle etkileşimlidir (veya menü çubuğunda olmaları için hiçbir neden yoktur). Örneğin, Dropbox simgesine tıklamak size en son yüklemeleri gösterirken, Evernote hızlı bir metin giriş alanı getirir.
Apple simgesi ile çalışan uygulamalar arasındaki boşluk, uygulamaya özel menüler tarafından doldurulur. Windows uygulamalarında Dosya, Düzenle vb. menülerin başlık çubuğunun altında tüm satırı kapladığını fark etmiş olabilirsiniz. Mac'te bu menüler görünür menü çubuğunun kendisinde.
rıhtım

Basit bir ifadeyle, OS X'teki Dock, Windows görev çubuğunun uygulama yönetimi bölümü gibidir. Dock'ta sabitlenmiş uygulamaları, etkin uygulamaları, simge durumuna küçültülmüş uygulamaları ve hatta belirlenmiş klasörleri bulacaksınız. Mac kullanmanın en büyük kısmı Dock'taki uygulamalarla etkileşim kurmaktır (Launchpad veya Uygulamalar klasörü değil). Günlük uygulama kullanımınızın başlangıç ve bitiş noktası olacaktır.
Mac'inizi ilk açtığınızda Dock'un Mail, iPhoto, Photo Booth, Keynote, FaceTime vb. gibi OS X uygulamalarıyla dolu olduğunu göreceksiniz.
Launchpad'den bir uygulama başlattığınızda, Spot ışığı veya Uygulamalar klasörü, Dock'ta görünecektir. Çalışan bir uygulamayı, simgeye sağ tıklayarak (izleme dörtgeninde iki parmakla dokunma) ve öğesini seçerek Dock'a sabitleyebilirsiniz. Seçenekler -> Dock'ta Tut.
Bir uygulamayı Dock'tan kaldırmak için uygulamanın simgesini tıklamanız, basılı tutup yuvadan dışarı sürüklemeniz ve izleme dörtgeni tıklamasını bırakmanız yeterlidir.

Dock'un kendi ayarları vardır. Şuradan erişebilirsiniz: Sistem Tercihleri veya Dock'ta boş bir alana sağ tıklayarak.

Buradan dock'un konumunu ekranın soluna, sağına veya altına değiştirebilirsiniz. Geniş ekranlı bir MacBook'ta dikey ekran gayrimenkulü az olduğu için sola veya sağa yerleştirmeniz önerilir. Ayrıca pencereleri büyütüp küçültürken Dock'un boyutunu artırabilir, büyütmeyi açabilir veya Genie efektinden veya Ölçek efektinden geçiş yapabilirsiniz.
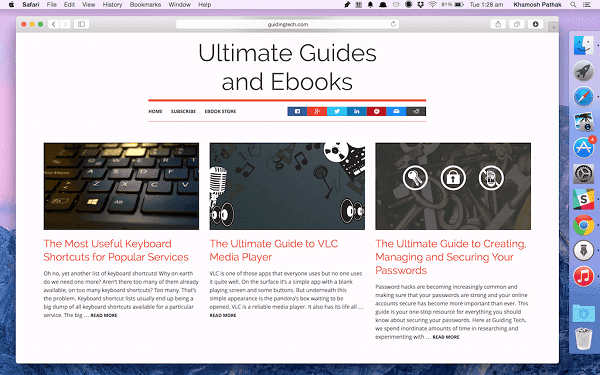
Yeni Kullanıcı Hesapları Nasıl Oluşturulur ve Aralarında Geçiş Yapılır
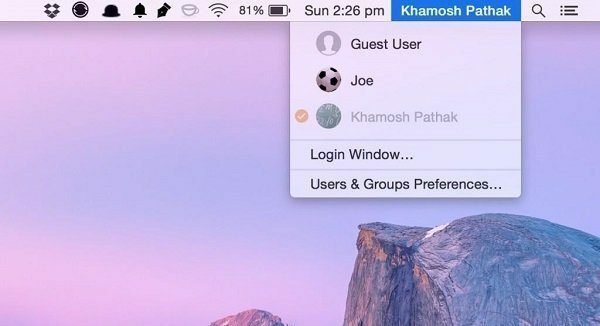
Mac'inizi aile üyelerinizle paylaşıyorsanız veya bir süreliğine bir arkadaşınıza vermek istiyorsanız için birden fazla kullanıcı hesabının (veya yalnızca bir misafir hesabının) ayarlanması önemlidir. mahremiyet.
git Sistem Tercihleri -> Kullanıcılar ve Gruplar. bir Misafir kullanıcı hesap varsayılan olarak burada etkindir.
Düzenlemeye başlamak için sol alt köşedeki kilit simgesine tıklayın ve şifrenizi girin.
Tıkla + yeni bir kullanıcı oluşturmak için düğmesine basın. OS X, dört tür hesap oluşturmanıza olanak tanır:
- Bir yönetici (admin) Mac ile her şeyi yapabilir. Dosyaları oluşturun, silin, değiştirin, yazılım yükleyin, ayarları değiştirin vb.
- Standart kullanıcılar, kullanıcı hesaplarını yönetmek dışında yukarıdakilerin tümünü yapabilir.
- Ebeveyn Denetimleri ile yönetilir ebeveynlerin uygulamaları, uygunsuz içeriği kısıtlamasına ve çocuğun bilgisayarda geçirdiği süreyi sınırlamasına olanak tanır (daha fazlası aşağıdadır).
- A Yalnızca Paylaşım kullanıcı ağdaki paylaşılan dosyalara veya ekranlara erişebilir. Dosya oluşturma, değiştirme veya uygulama yükleme hakları yoktur.
Ne tür bir hesap istediğinize karar verdikten sonra devam edin ve tam adı ve hesabın adını girin. Bir kullanıcı hesabını bir iCloud hesabına bağlayabilir (bu, iTunes/App Store hesabı için değil, yalnızca kullanıcı hesabı içindir) ve aynı iCloud'u kullanabilirsiniz. kimlik doğrulama olarak şifre veya farklı bir şifre ekle tamamen.
Bundan sonra tıklayın Kullanıcı oluştur buton.

Misafir Modundaki Kısıtlamalar
Mac'teki Misafir Modu, kendi hesabınızdan ayrı bir tür silo ortamında çalışır.
Misafir Modu hakkında bilinmesi gereken en önemli şey, varsayılan olarak OS X'in misafir oturumunun sonunda her şeyi silmesidir. Bu, tarama geçmişi, dosya indirmeleri, her şey anlamına gelir.
Uygulamalara Erişimi Engellemek için Ebeveyn Denetimini Kullanma
Çocuklarınız göz atmak veya bazı ev ödevleri yapmak için Mac'inizi ödünç alırsa, e-postanızı okumalarını veya süper gizli çalışma belgelerinize bakmalarını gerçekten istemezsiniz. Burası Ebeveyn Denetimleri ile yönetilir bir tür kullanıcı hesabı işe yarar.
Ayarlamak için şuraya gidin: Sistem Tercihleri -> Kullanıcılar ve Gruplar ve yeni bir hesap oluştururken seçin Ebeveyn Denetimleri ile yönetilir bir seçenek olarak.
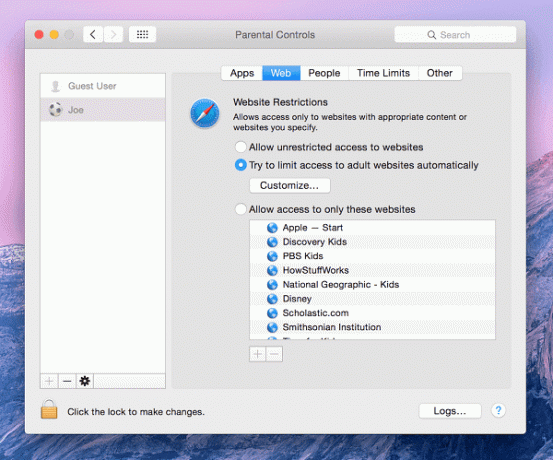
Hesap kurulduktan sonra, sol bölmeden seçin, Ebeveyn Denetimleri düğmesini tıklayın ve değişiklikleri yapmak için kilidi tıklayın (Not: Aynısını misafir hesapları için de yapabilirsiniz).
itibaren uygulamalar bölümünde, kullanıcının erişmesini istemediğiniz uygulamaların işaretini kaldırabilir ve ağ bölümünde, kullanıcının ziyaret etmesine izin verilen siteleri beyaz listeye alabilir veya özellikle ziyaret etmelerine izin verilmeyen siteleri engelleyebilirsiniz.
Pano Nedir ve Bildirim Merkezi Widget'ları Zamanında Hala Faydalı mı?
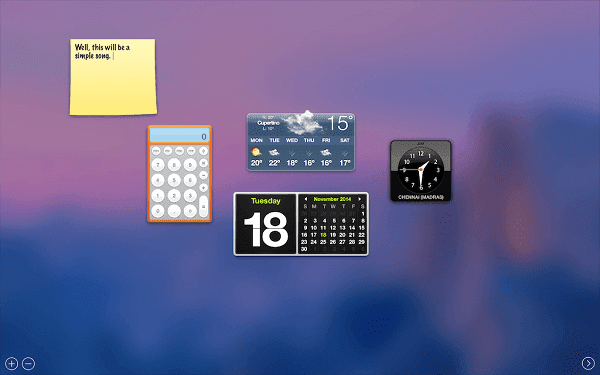
Dashboard ilk olarak OS X 10.4 Tiger'da (2005'te piyasaya sürüldü) tanıtıldı ve hala devam ediyor. Pano, bir widget koleksiyonudur. Widget'lar esasen küçük, özel web siteleridir (HTML ve JavaScript ile yazılmıştır). Apple, Stickies, Calculator, Define gibi birkaç widget'ı bir araya getirir, ancak internette çok daha fazla widget bulabilirsiniz. Web siteniz için Google Analytics'i izlemekten paket teslimatlarını izlemeye kadar her şey saat dilimlerini izleme Dashboard widget'ları ile yapılabilir.
Büyük ihtimalle Dashboard yolda. Ve bunun yerine, Bildirim Merkezi widget'ları, OS X 10.10 Yosemite ile zaten yerinde.
Biliyor musun? Apple, ilk iPhone ve iPhone OS 1.0 üzerinde çalışırken mühendisler, Hava Durumu ve Hisse Senedi gibi uygulamaları çalıştırmak için Gösterge Tablosu widget'larından gelen kodu kullanmayı düşündüler. Ancak kısa süre sonra dokunmatik ekran için çok yavaş ve tepkisiz olarak kabul edildi ve uygulamalar bu sefer yerel kodla nihayetinde yeniden yazıldı.
Yosemite'de widget'lar çalışır ve şuna benzer görünür: iOS 8'dekiler. Pano widget'ları ile Bildirim Merkezi widget'ları arasındaki temel fark, Pano widget'larının çok daha özelleştirilebilir olması ve çoğunun ücretsiz olmasıdır.
Herkes kolayca Pano widget'ları oluşturabilir ve ekleyebilir. Öte yandan, Bildirim Merkezi widget'ları kendi başlarına bile yüklenemez. Bir uygulama tarafından sınırlandırılmaları gerekir. Ancak gelecek açıkça Bildirim Merkezi widget'ları, bu yüzden buna odaklanalım.

Apple, Hava Durumu, Dünya saati, Hesap Makinesi, Takvim ve daha fazlası gibi 9 widget'ı bir araya getirir. Üçüncü taraf widget'ların koleksiyonu Dashboard'unki kadar iyi olmasa da gün geçtikçe daha iyi hale geliyor.
Bildirim Merkezi'ne gitmek için, iki parmakla sola doğru kaydırın. Sağ kenar izleme dörtgeninin veya liste menü çubuğunun en sağındaki simge. Üstte iki bölüm göreceksiniz. Bugün ve Bildirimler. Bugün bölümü size widget'ları gösterecek.
İzleme Dörtgeni Hareketleri hakkında daha fazla bilgi: Apple'ın size yardımcı olacak faydalı bir sayfası var Mac'in çoklu dokunma hareketleri hakkında daha fazla bilgi edinin. Yukarıda bahsettiğimiz zaman Bildirim Merkezi'ne erişmek için iki parmakla kaydırmayı nasıl yapacağınızdan emin değilseniz, bu sayfada bunun bir gösterimini görebilirsiniz.
Daha fazla widget eklemek için Düzenlemek buton. Sağdan yeni bir bölme slaytı göreceksiniz. Widget desteği olan bir uygulama indirirseniz, bu bölmede görünecektir. yeşil tıklayın + Bugün görünümüne bir widget eklemek için simge.
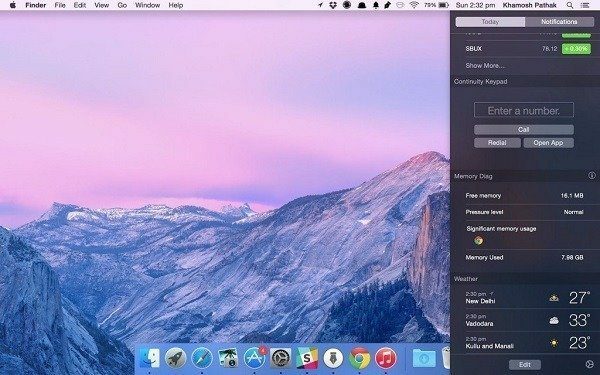
Bildirim Merkezi Widget'ları hakkında daha fazla bilgi: Yerleşik Bildirim Merkezi widget'ları ve birkaç üçüncü taraf widget'ı hakkında daha fazla bilgi edinin burada. Nasıl alınacağını da yazdık NC'de iTunes'dan şarkı sözleri birlikte sistem izleme istatistikleri.
Sadece bir Mac'e mi geçtiniz? e-Kitabımızı alın – Yeni Başlayanlar İçin OS X Yosemite İçin En İyi Kılavuz. Mac'i ve ondan en iyi şekilde nasıl yararlanacağını öğrenmek isteyenler için mükemmel bir e-Kitap.