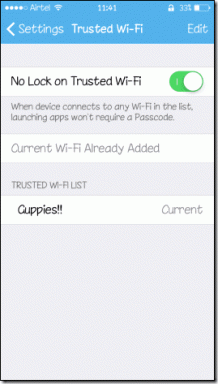Günümü kurtardık, başka bloglarda da arama yaptım ama sorunumu çözdünüz.
çok teşekkürler.
Bağımlılık Hizmetinin veya Grubun Başlatılamaması Düzeltme
Çeşitli / / November 28, 2021
Bağımlılık Hizmetinin veya Grubun Başlatılamaması Düzeltme: Bu "Bağımlılık Hizmeti veya Grup Başlatılamadı" hatasıyla karşılaşıyorsanız, bunun nedeni Windows Hizmetlerinin başlamamasıdır. Görünüşe göre bir Windows dosyası bir virüs olarak algılanıyor ve bu nedenle bozuluyor ve bu da Windows Ağ Konum Tanıma hizmetiyle çakışıyor. Bu hizmetin ana işlevi, Ağ yapılandırma bilgilerini toplamak ve depolamak ve bu bilgiler değiştiğinde Pencereyi bilgilendirmektir. Dolayısıyla, bu hizmet bozulursa, buna bağlı olarak herhangi bir program veya hizmet de başarısız olacaktır. Ağ Listesi Hizmeti, bozuk yapılandırma nedeniyle zaten devre dışı bırakılmış olan Ağ Konumu Tanıma hizmetine açıkça bağlı olduğundan başlamaz. Network Location Awareness hizmeti, system32 dizininde bulunan nlasvc.dll dosyasında bulunur.
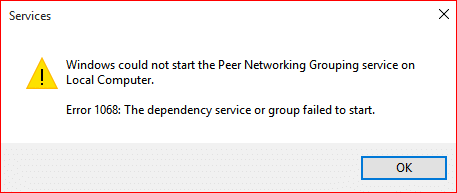
Bir ağa bağlanmaya çalışırken aşağıdaki hatayı göreceksiniz:
Sistem tepsisindeki ağ simgesinde hata mesajı görüntüleyen kırmızı bir "X" - Bağlantı durumu: Bilinmiyor Bağımlılık hizmeti veya grubu başlatılamadı
Bu sorunla ilgili temel sorun, kullanıcıların bir Ethernet kablosuyla bağlansalar bile İnternet'e bağlanamamalarıdır. Windows Ağ sorun gidericisini çalıştırırsanız, "Tanılama İlkesi Hizmeti çalışmıyor" başka bir hata mesajı görüntüleyecek ve sorunu çözmeden kapanacaktır. Bunun nedeni, internet bağlantısı için gereken yerel servis ve ağ servisi olan servisin bozulmuş veya bilgisayarınızdan kaldırılmış olmasıdır.
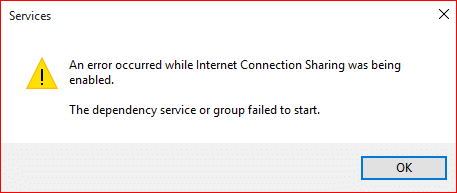
Yukarıdaki durumların her ikisi de oldukça kolay bir şekilde düzeltilebilir ve bu sorundan etkilenen kullanıcılar, hata çözülür çözülmez İnternet bağlantılarını geri alıyor gibi görünüyor. Öyleyse, herhangi bir zaman kaybetmeden, aşağıda listelenen sorun giderme kılavuzuyla Bağımlılık Hizmetini veya Grup Başlatılamadı Hata mesajını nasıl düzelteceğimizi görelim.
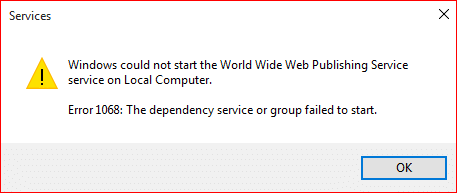
İçindekiler
- Bağımlılık Hizmetinin veya Grubun Başlatılamaması Düzeltme
- Yöntem 1: Localservice ve Networkservice'i Yöneticiler Grubuna Ekle
- Yöntem 2: Ağ ve Yerel hizmet hesaplarına tüm kayıt defteri alt anahtarlarına erişim izni verin
- Yöntem 3: Gerekli Hizmetleri El İle Açın
- Yöntem 4: Ağ Bağdaştırıcısını Sıfırlama
- Yöntem 5: TCP/IP'yi Varsayılana Sıfırlama
- Yöntem 6: Bozuk nlasvc.dll dosyasını değiştirin
- Yöntem 7: Windows 10 Kurulumunu Onar
Bağımlılık Hizmetinin veya Grubun Başlatılamaması Düzeltme
Emin ol bir geri yükleme noktası oluştur sadece bir şeyler ters giderse diye.
Yöntem 1: Localservice ve Networkservice'i Yöneticiler Grubuna Ekle
1. Windows Tuşu + X'e basın ve ardından Komut İstemi (Yönetici).

2. Aşağıdaki komutu cmd'ye yazın ve her birinin ardından Enter'a basın:
net yerel grup yöneticileri yerel hizmet / ekle
net yerel grup yöneticileri ağ hizmeti / ekle

3. Komut isteminden çıkın ve değişiklikleri kaydetmek için bilgisayarınızı yeniden başlatın.
Bilgisayarınız yeniden başlatıldığında, Bağımlılık Hizmetini Düzelt veya Grup Başlatılamadı sorununu gidermeniz gerekir.
Yöntem 2: Ağ ve Yerel hizmet hesaplarına tüm kayıt defteri alt anahtarlarına erişim izni verin
1.SubInACL komut satırı aracını indirin Microsoft'tan.
2. Kurun ve ardından programı çalıştırın.
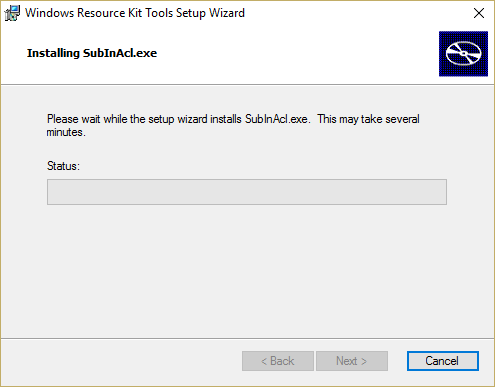
3.Bir not defteri dosyası açın ve dosyayı allow.bat adıyla kaydedin (Dosya uzantısı önemlidir) ve farklı kaydetme türünü not defterinde "Tüm dosyalar" olarak değiştirin.
subinacl.exe /subkeyreg “HKEY_LOCAL_MACHINE\system\CurrentControlSet\services\NlaSvc” /grant=”Yerel Hizmet”
subinacl.exe /subkeyreg “HKEY_LOCAL_MACHINE\system\CurrentControlSet\services\NlaSvc” /grant=”Ağ Hizmeti”
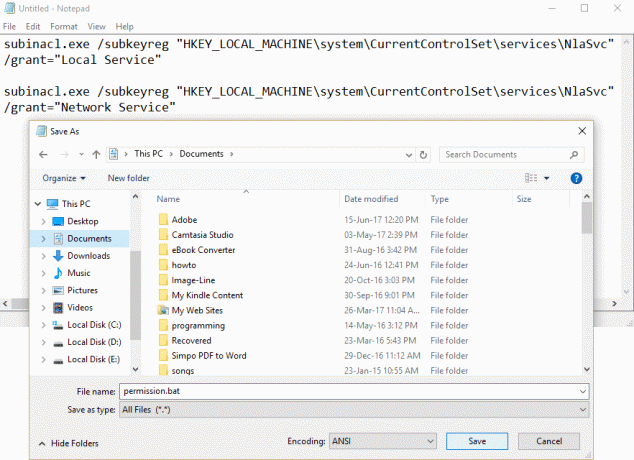
4.DHCP ile ilgili izin sorunu yaşıyorsanız aşağıdaki komutu çalıştırın:
subinacl.exe /subkeyreg “HKEY_LOCAL_MACHINE\system\CurrentControlSet\services\dhcp” /grant=”Yerel Hizmet”
subinacl.exe /subkeyreg “HKEY_LOCAL_MACHINE\system\CurrentControlSet\services\dhcp” /grant=”Ağ Hizmeti”
5. Değişiklikleri kaydetmek için bilgisayarınızı yeniden başlatın.
Yöntem 3: Gerekli Hizmetleri El İle Açın
1.Windows Tuşu + R'ye basın ve ardından yazın services.msc ve Enter'a basın.

2.Aşağıdaki hizmetlerin çalıştığından ve başlangıç türlerinin Otomatik olarak ayarlandığından emin olun:
Uygulama Katmanı Ağ Geçidi Hizmeti
Ağ bağlantıları
Ağ Konumu Farkındalığı (NLA)
Tak ve oyna
Uzaktan Erişim Otomatik Bağlantı Yöneticisi
Uzaktan Erişim Bağlantı Yöneticisi
Uzaktan Yordam Çağrısı (RPC)
telefon
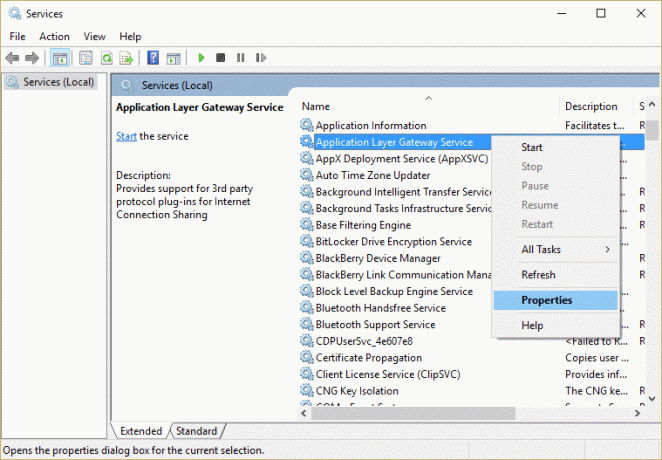
3. Sağ tıklayın ve seçin Özellikler o zaman yukarıdaki hizmetler için Başlat'a tıklayın hizmet zaten çalışmıyorsa ve başlangıç türünü Otomatik. Bunu yukarıdaki tüm hizmetler için yapın.
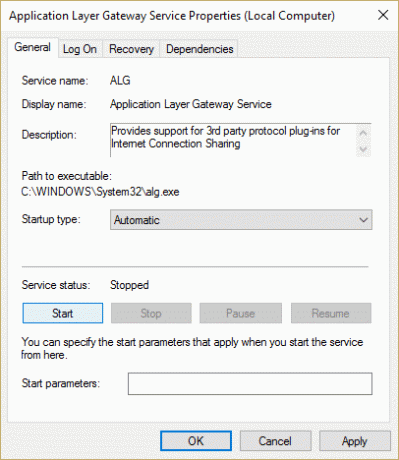
4. Değişiklikleri kaydetmek için bilgisayarınızı yeniden başlatın ve sorunun çözülüp çözülmediğini tekrar kontrol edin.
5. Sorunla tekrar karşılaşırsanız, bu hizmetleri de başlatın ve başlangıç türlerini şu şekilde ayarlayın: Otomatik:
COM+ Etkinlik Sistemi
bilgisayar tarayıcısı
DHCP İstemcisi
Ağ Mağazası Arayüzü Hizmeti
DNS İstemcisi
Ağ bağlantıları
Ağ Konumu Farkındalığı
Ağ Mağazası Arayüzü Hizmeti
Uzaktan Prosedür Çağrısı
Uzaktan Yordam Çağrısı (RPC)
sunucu
Güvenlik Hesapları Yöneticisi
TCP/IP Netbios yardımcısı
WLAN Otomatik Yapılandırma
iş istasyonu
Not: DHCP istemcisini çalıştırırken "hata alabilirsiniz.Windows, Yerel Bilgisayarda DHCP İstemci Hizmetini başlatamadı. Hata 1186: Öğe bulunamadı.” Bu hata mesajını görmezden gelin.

Benzer şekilde, “Windows, Yerel Bilgisayarda Ağ Konumu Tanıma hizmetini başlatamadı. Hata 1068: Bağımlılık hizmeti veya grubu başlatılamadı”, Ağ Konumu Tanıma hizmetini çalıştırırken yine hata mesajını yoksayın.
Yöntem 4: Ağ Bağdaştırıcısını Sıfırlama
1. Windows Tuşu + X'e basın ve ardından Komut İstemi (Yönetici).

2. Aşağıdaki komutu cmd'ye yazın ve her birinin ardından Enter'a basın:
netsh winsock sıfırlama kataloğu
netsh int ip sıfırlama reset.log isabeti

3. Bir mesaj alacaksınız”Winsock Kataloğu'nu başarıyla sıfırlayın.”
4.Bilgisayarınızı yeniden başlatın ve bu Bağımlılık Hizmeti veya Grup Başlatılamadı hatasını düzeltin.
Yöntem 5: TCP/IP'yi Varsayılana Sıfırlama
1. Windows Tuşu + X'e basın ve ardından Komut İstemi (Yönetici).

2. Aşağıdaki komutu cmd'ye yazın ve her birinin ardından Enter'a basın:
- ipconfig /flushdns
- nbtstat –r
- netsh int ip sıfırlama sıfırlama c:\resetlog.txt
- netsh winsock sıfırlama

3. Değişiklikleri uygulamak için yeniden başlatın. DNS temizleme gibi görünüyor Bağımlılık Hizmetinin veya Grubun Başlatılamadığını Düzeltin.
Yöntem 6: Bozuk nlasvc.dll dosyasını değiştirin
1.Çalışan bilgisayarlardan birine erişiminiz olduğundan emin olun. Ardından, çalışma sisteminde aşağıdaki dizine gidin:
C:\windows\system32\nlasvc.dll
2.nlasvc.dll dosyasını USB'ye kopyalayın ve ardından USB'yi "Bağımlılık Hizmeti veya Grup Başlatılamadı" hata mesajını gösteren çalışmayan bilgisayara takın.
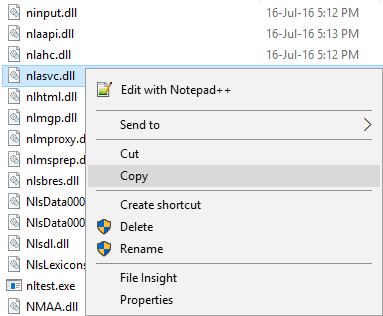
3.Sonra, Windows Tuşu + X'e basın ve ardından Komut İstemi (Yönetici).

4. Aşağıdaki komutu cmd'ye yazın ve her birinin ardından Enter'a basın:
geri alma /f c:\windows\system32\nlasvc.dll
cacls c:\windows\system32\nlasvc.dll /G kullanıcı adınız: F
Not: Kullanıcı adınızı PC kullanıcı adınızla değiştirin.

5.Şimdi aşağıdaki dizine gidin:
C:\windows\system32\nlasvc.dll
6. Yeniden adlandırın nlasvc.dll'den nlasvc.dll.old'a ve nlasvc.dll dosyasını USB'den bu konuma kopyalayın.
7. nlasvc.dll dosyasına sağ tıklayın ve Özellikler.
8.Sonra geçiş yapın Güvenlik sekmesi ve tıklayın İleri.

9. Sahip Altında Değiştir'i tıklayın ve sonra yazın NT SERVICE\GüvenilirYükleyici ve Adları Kontrol Et'i tıklayın.
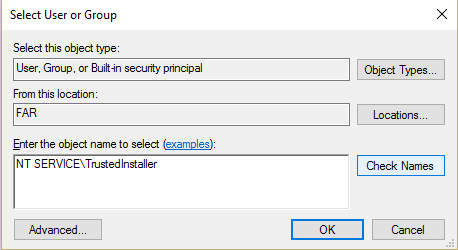
10.Sonra tıklayın Tamam iletişim kutusunda. Ardından Uygula'yı ve ardından Tamam'ı tıklayın.
11.Değişiklikleri kaydetmek için bilgisayarınızı yeniden başlatın.
Yöntem 7: Windows 10 Kurulumunu Onar
Bu yöntem son çaredir çünkü hiçbir şey işe yaramazsa, bu yöntem bilgisayarınızdaki tüm sorunları kesinlikle onaracaktır. Onarım Sistemde bulunan kullanıcı verilerini silmeden sistemle ilgili sorunları onarmak için yalnızca yerinde yükseltme kullanarak yükleyin. Görmek için bu makaleyi takip edin Windows 10'u Kolayca Yükleme Nasıl Onarılır.
Sizin için önerilen:
- Fix Önemli güncellemeler döngüsünü yüklemek için bilgisayarınızı yeniden başlatın
- Windows 10'da Dosya Sistemi Hataları Nasıl Onarılır
- Düzeltme Windows Update şu anda güncellemeleri kontrol edemiyor
- Düzeltme, Windows Media Player'da MOV Dosyalarını oynatamıyor
işte bu kadar başarılısın Bağımlılık Hizmetinin veya Grubun Başlatılamaması Düzeltme ancak bu kılavuzla ilgili hala herhangi bir sorunuz varsa, bunları yorum bölümünde sormaktan çekinmeyin.
- Amit SaxenaCevap vermek
- Shawn
Merhaba, tekrar uğrayıp takdir edildiğini söylemek istedim. Yöntem 1, Billy Gates'in yeri de dahil olmak üzere başka yerlerde sayısız cmd denedikten sonra benim için çalıştı. Pek çoğu, bunu deneyip denemediğimden emin değildim. çok komik
Netman başlatılamadı ve ağ üzerinden kırmızı x simgesi vardı. Ayrıca Ağ Bağlantılarında bağdaştırıcılarımı göremedim. Yine de web erişimim vardı.
Her şeyin "faul bağımlı" bir Windows 7 güncellemesi 2-2019 ile başladığına inanıyorum. Her iki güncelleme, .NET çerçevesi KB4487078 ve Windows 7 toplaması KB4486563 Teşekkürler – Shawn
Cevap vermek