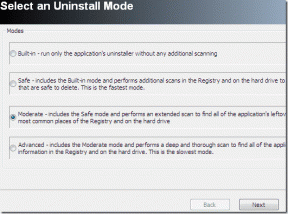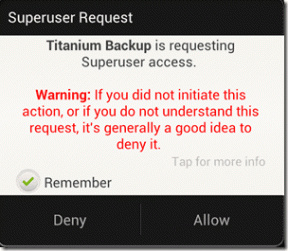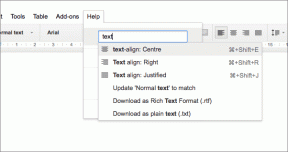Windows 10'da Cortana'yı Kalıcı Olarak Devre Dışı Bırakın
Çeşitli / / November 28, 2021
Cortana, Microsoft'un Windows 10 için oluşturulmuş sanal asistanıdır. Cortana, Bing arama motorunu kullanarak kullanıcılara cevaplar sağlamak için tasarlanmıştır ve aşağıdaki gibi temel görevleri gerçekleştirebilir: hatırlatıcılar ayarlamak, takvimleri yönetmek, hava durumu veya haber güncellemelerini almak, dosya aramak ve belgeler vb. Onu bir sözlük veya bir ansiklopedi ve en yakın restoranlarınızı bulmasını sağlayabilir. Ayrıca, " gibi sorgular için verilerinizi arayabilir.Bana dünün fotoğraflarını göster”. Cortana'ya konum, e-posta vb. gibi ne kadar çok izin verirseniz, o kadar iyi olur. Sadece bu degil, Cortana öğrenme yeteneklerine de sahiptir. Cortana, zamanla onu kullandıkça öğrenir ve daha kullanışlı hale gelir.

Özelliklerine rağmen, Cortana zaman zaman gerçekten sinir bozucu olabilir ve hiç sahip olmamayı dilemenize neden olabilir. Ayrıca Cortana, kullanıcılar arasında bazı ciddi gizlilik endişelerini gündeme getirdi. Cortana büyüsünü gerçekleştirmek için sesiniz, yazınız, konumunuz, kişileriniz, takvimleriniz vb. gibi kişisel bilgilerinizi kullanır. “Parasını ödemiyorsanız ürün sizsiniz” iş mantrası hakkında insanlar arasında artan farkındalıkla birlikte, mahremiyet ve veri güvenliği ile ilgili endişeler de artıyor. Bu, günümüzde insanların Cortana gibi bu sanal asistanları kullanmayı bırakmaya karar vermesinin ana nedenlerinden biridir ve eğer onlardan biriyseniz, işte tam olarak ihtiyacınız olan şey. Bu makale, Cortana'dan ne kadar nefret ettiğinize bağlı olarak Windows 10'da Cortana'yı devre dışı bırakmak için kullanabileceğiniz farklı yöntemler konusunda size yol gösterecektir.
İçindekiler
- Windows 10'da Cortana'yı Kalıcı Olarak Devre Dışı Bırakın
- Yöntem 1: Sesli Komutu ve Klavye Kısayollarını Kapatın
- Yöntem 2: Cortana'nın Yazma ve Ses Verilerini Kapatın
- Yöntem 3: Windows Kayıt Defterini Kullanarak Cortana'yı Kalıcı Olarak Devre Dışı Bırakın
- Yöntem 4: Windows 10'da Cortana'yı Devre Dışı Bırakmak için Grup İlkesi Düzenleyicisi'ni kullanın
- Gelecekte Cortana'yı Etkinleştirmek İstiyorsanız
Windows 10'da Cortana'yı Kalıcı Olarak Devre Dışı Bırakın
Emin ol bir geri yükleme noktası oluştur sadece bir şeyler ters giderse diye.
Yöntem 1: Sesli Komutu ve Klavye Kısayollarını Kapatın
Cortana'nın, ihtiyacınız olmadığında, ancak manuel olarak etkinleştirmeniz gerektiğinde bile ortaya çıkan can sıkıcı alışkanlığından bıktıysanız, bu yöntem tam size göre. Cortana'nın sesinize veya klavye kısayolunuza yanıt vermesini devre dışı bırakmak, görevi sizin yerinize yapacak ve aynı zamanda ihtiyacınız olduğunda Cortana'yı kullanmanıza izin verecektir.
1. “ öğesini aramak için görev çubuğunuzdaki arama alanını kullanın.Cortana” ve ' üzerine tıklayınCortana ve Arama ayarları’.
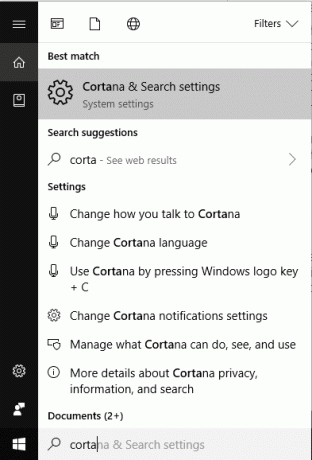
2. Alternatif olarak, gidebilirsiniz Ayarlar Başlat menüsünden ve ardından 'Cortana’.
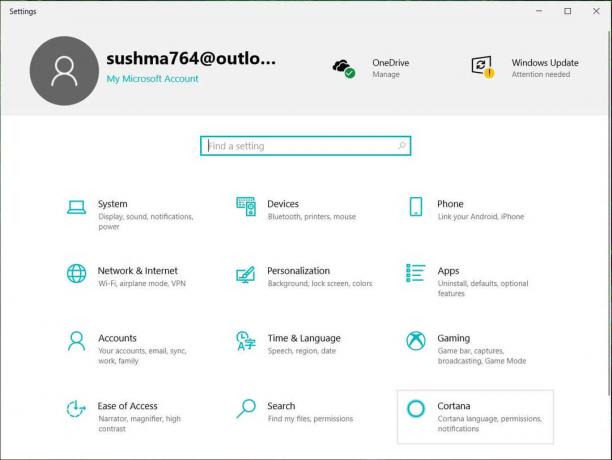
3. Tıklamak 'Cortana'yla konuş' sol bölmeden.

4. İki geçiş anahtarı göreceksiniz, yani 'Cortana'nın "Hey Cortana"ya yanıt vermesine izin verin" ' ve 'Windows logo tuşu + C'ye bastığımda Cortana'nın komutlarımı dinlemesine izin ver’. Her iki anahtarı da kapatın.
5. Bu, Cortana'nın beklenmedik bir şekilde etkinleştirilmesini önleyecektir.
Yöntem 2: Cortana'nın Yazma ve Ses Verilerini Kapatın
Cortana için sesli komutları ve klavye kısayolunu kapattıktan sonra bile, isterseniz Cortana'nın yazmayı, mürekkep oluşturmayı ve sesi tamamen kullanmasını durdurmak için bu yöntemi kullanmanız gerekir. Bunun için,
1. Ayarları açmak için Windows Tuşu + I tuşlarına basın ve ardından “Mahremiyet“.

2. Tıklamak 'Konuşma, mürekkep oluşturma ve yazma' sol bölmeden.
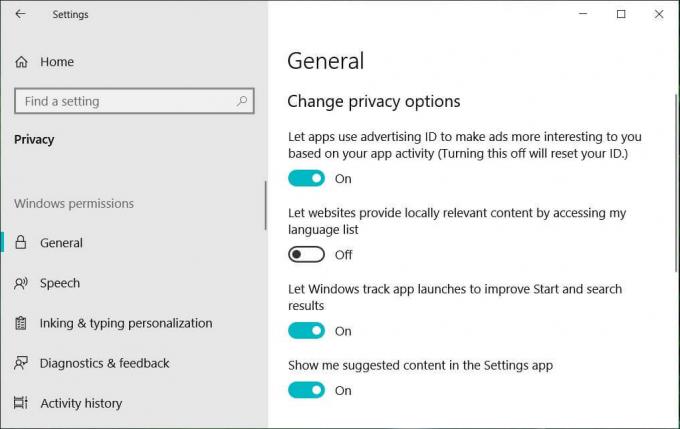
3. Şimdi, ' üzerine tıklayınKonuşma hizmetlerini ve yazma önerilerini kapatın' ve daha fazla tıklayın'Kapat' onaylamak.
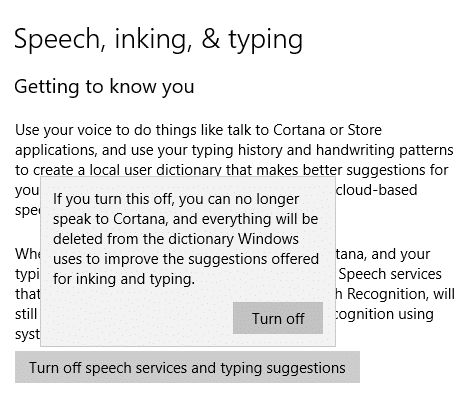
Yöntem 3: Windows Kayıt Defterini Kullanarak Cortana'yı Kalıcı Olarak Devre Dışı Bırakın
Yukarıdaki yöntemleri kullanmak Cortana'nın sesinize yanıt vermesini durdurur, ancak arka planda çalışmaya devam eder. Cortana'nın hiç çalışmasını istemiyorsanız bu yöntemi kullanın. Bu yöntem Windows 10 Home, Pro ve Enterprise sürümleri için çalışır ancak Windows Kayıt Defterini düzenlemeye aşina değilseniz risklidir. Bu sebeple tavsiye edilir sistem geri yükleme noktası oluştur. Bittiğinde, verilen adımları izleyin.
1. Windows Tuşu + R'ye basın ve ardından yazın regedit ve Enter'a basın.

2. Tıklamak 'Evet' Kullanıcı Hesabı Denetimi penceresinde.
3. Aşağıdaki kayıt defteri anahtarına gidin:
HKEY_LOCAL_MACHINE\YAZILIM\İlkeler\Microsoft\Windows\
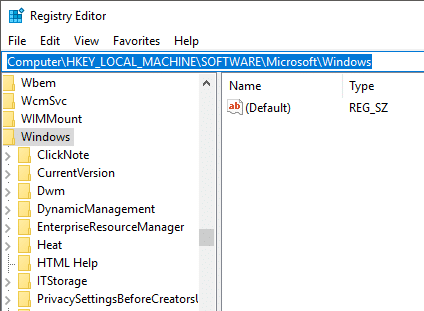
4. İçeri 'pencereler', gitmemiz gerekiyor'Windows Arama' dizini, ancak bu ada sahip bir dizin görmüyorsanız, onu oluşturmanız gerekecektir. Bunun için, sağ tık üzerinde 'pencereler' sol bölmeden ve daha sonra 'Yeni' ve daha sonra 'Anahtar' listelerinden.

5. Yeni bir dizin oluşturulacak. Adını sen koy 'Windows Arama' ve Enter'a basın.
6. Şimdi, 'Windows Arama' sonra sağ tıklayın ve seçin Yeni > DWORD (32-bit) Değeri.

7. Bu yeni oluşturulan DWORD'u “olarak adlandırın.İzin VerCortana” ve Enter'a basın.
8. çift tıklayın AllowCortana ve Değer Verilerini 0 olarak ayarlayın.

Windows 10'da Cortana'yı Etkinleştirin: 1
Windows 10'da Cortana'yı devre dışı bırakın: 0
9. için bilgisayarınızı yeniden başlatın Windows 10'da Cortana'yı kalıcı olarak devre dışı bırakın.
Yöntem 4: Windows 10'da Cortana'yı Devre Dışı Bırakmak için Grup İlkesi Düzenleyicisi'ni kullanın
Bu, Windows 10'da Cortana'yı kalıcı olarak devre dışı bırakmanın başka bir yöntemidir. Windows Kayıt Defteri yönteminden daha güvenli ve kolaydır ve Windows 10 Pro veya Enterprise sürümlerine sahip olanlar için çalışır. Bu yöntem, Windows 10 Home Edition için çalışmayacaktır. Bu yöntemde görev için Grup İlkesi Düzenleyicisini kullanacağız.
1. Windows Tuşu + R'ye basın ve ardından yazın gpedit.msc ve Enter'a basın.

2. Aşağıdaki ilke konumuna gidin:
Bilgisayar Yapılandırması > Yönetim Şablonları > Windows Bileşenleri > Ara
3. Ara'yı seçtiğinizden emin olun, ardından sağ pencere bölmesinde “ üzerine çift tıklayın.Cortana'ya izin ver“.

4. Ayarlamak 'Engelli'Cortana'ya İzin Ver' seçeneği için tıklayın ve TAMAM.

Windows 10'da Cortana'yı Etkinleştirin: Yapılandırılmadı'yı veya Etkinleştir'i seçin
Windows 10'da Cortana'yı Devre Dışı Bırakın: Devre Dışı Bırak'ı seçin
6. Bitirdikten sonra, Uygula'yı ve ardından Tamam'ı tıklayın.
7. "Grup İlkesi Düzenleyicisi" penceresini kapatın ve bilgisayarınızı yeniden başlatın. Cortana'yı bilgisayarınızdan kalıcı olarak devre dışı bırakın.
Gelecekte Cortana'yı Etkinleştirmek İstiyorsanız
Gelecekte Cortana'yı tekrar açmaya karar verirseniz, yapmanız gerekenler burada.
Ayarlar'ı kullanarak Cortana'yı devre dışı bıraktıysanız
Cortana'yı ayarları kullanarak geçici olarak devre dışı bıraktıysanız, Cortana ayarlarına geri dönebilir (devre dışı bırakmak için yaptığınız gibi) ve tüm geçiş anahtarlarını istediğiniz zaman ve istediğiniz zaman açabilirsiniz.
Cortana'yı Windows Kayıt Defteri'ni kullanarak devre dışı bıraktıysanız
- Windows Tuşu + R tuşlarına basarak Çalıştır'ı açın.
- Tip regedit ve enter'a basın.
- Seçme Evet Kullanıcı Hesabı Denetimi Penceresinde.
- Şu yöne rotayı ayarla HKEY_Local_Machine > YAZILIM > İlkeler > Microsoft > Windows > Windows Arama.
- Bulun 'Cortana'ya izin ver’. Silebilir veya üzerine çift tıklayıp ayarlayabilirsiniz. Değer Verisi 1'e.
- Değişiklikleri uygulamak için bilgisayarınızı yeniden başlatın.
Cortana'yı Grup İlkesi Düzenleyicisi'ni kullanarak devre dışı bıraktıysanız
- Windows Tuşu + R tuşlarına basarak Çalıştır'ı açın.
- Tip gpedit.msc ve enter'a basın.
- Seçme Evet Kullanıcı Hesabı Denetimi Penceresinde.
- Şu yöne rotayı ayarla Bilgisayar Yapılandırması > Yönetim Şablonları > Windows Bileşenleri > Ara.
- ' üzerine çift tıklayınCortana'ya izin ver' ayarını yapın ve ' öğesini seçinEtkinleştirilmiş' Radyo düğmesi.
- Tamam'a tıklayın ve bilgisayarınızı yeniden başlatın.
Böylece Cortana'dan dilediğiniz gibi geçici veya kalıcı olarak kurtulabilir, hatta isterseniz tekrar etkinleştirebilirsiniz.
Tavsiye edilen:
- Internet Explorer'ı Windows 10'dan Kaldırın
- PDF Dosyasından Görüntüleri Çıkarmanın 5 Yolu
- YouTube Karanlık Modu Nasıl Etkinleştirilir
- Windows 10'da Ekran Koruyucu Nasıl Özelleştirilir
Umarım yukarıdaki adımlar yardımcı olmuştur ve şimdi kolayca yapabilirsiniz Windows 10'da Cortana'yı devre dışı bırakın, ancak bu kılavuzla ilgili hala herhangi bir sorunuz varsa, bunları yorum bölümünde sormaktan çekinmeyin.