PowerPoint 2013'te Sunumlara YouTube Videoları Ekleme
Çeşitli / / February 11, 2022

Bu günlerde bir dinleyici kitlesine bir şeyler sunduğunuzda, sadece konuşmanız değil, göstermeniz de bekleniyor. en azından
slaytları etkileşimli hale getirin
gerçek zamanlı veri ve süreçlerle. Ve bunu yaparken çok yoğun olmalısınız. Yani, malzemenizi sunumun dışına dağıtıp sonuç gösterisi için istifleyemezsiniz.
İnsanlar her şeyi bir an önce görmek isterler. Şahsen, tüm gereksinimleri slaytlara entegre etmenin en iyi çözüm olduğunu hissediyorum. Bu yüzden daha önce bir yol tartıştık eksiksiz bir web sitesini bir PowerPoint sunumuna entegre edin. Videolar da çok dikkat çekiyor.
Benzer satırlarda bugün bir YouTube videosunun slayta nasıl yerleştirileceğini göreceğiz. Çevrimiçi fotoğraf ve video çekmek, PowerPoint 2013'te yeni bir şey. Bunu YouTube ile nasıl yapacağımızı göreceğiz.
YouTube Videolarını PowerPoint'e Ekleme Adımları
Yerel videoları entegre etmek her zaman kolay bir işti. Bizi ilgilendiren şimdi çevrimiçi özellik.
İşte adımlar:
Aşama 1: Bir PowerPoint sunumu açın ve başlamak için bir slayta gidin veya bir slayt oluşturun.
Adım 2: şuraya gidin: Sokmak sekme. şuraya git medya bölümünü genişletin Video seçeneği ve eklemeyi seçin Çevrimiçi Video.

Aşama 3: İlk kez bir kullanıcıysanız, videoları seçmek için mevcut seçenekler listesine YouTube'u eklemeniz gerekir. Aşağıdaki resimde gösterildiği gibi YouTube simgesine tıklayın.
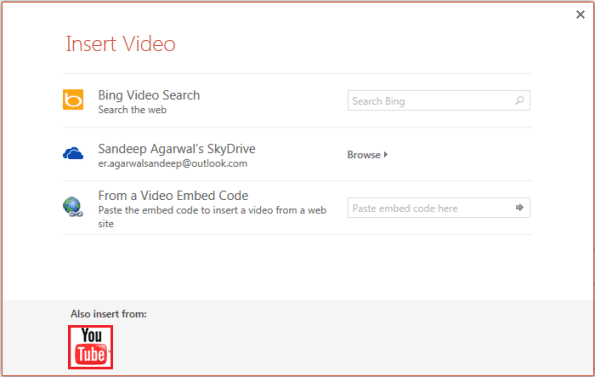
4. Adım: Şimdi YouTube seçeneğini seçin ve arama kutusuna bir arama sorgusu girin. Ardından, arama simgesine (büyüteç) tıklayın veya Girmek.
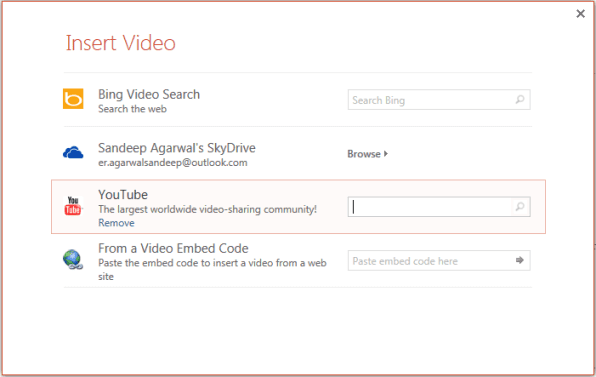
Adım 5: Sorgunuzla eşleşen sonuçların bulunduğu yeni bir sayfaya yönlendirileceksiniz. Orada başka bir şey de arayabilirsiniz. İhtiyacınız olanı bulana kadar arayın.
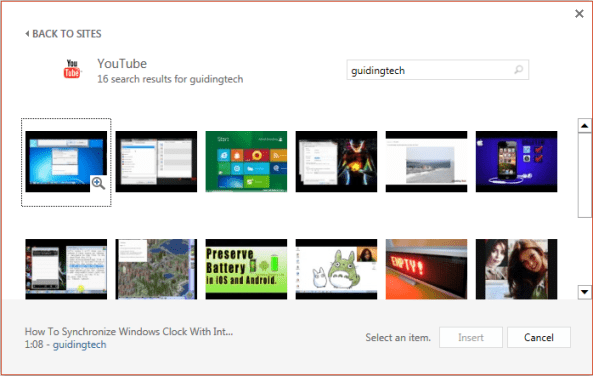
6. Adım: İşiniz bittiğinde, istediğiniz videoyu seçin ve üzerine tıklayın. Sokmak buton. Bir süre bekleyin, videoyu hemen bu aktiviteyi başlattığınız slaytta göreceksiniz.

Bunu yayınlayın, video boyutunu, konumunu, şeklini, efektlerini ve oynatma ayarlarını değiştirebilirsiniz. Videoyu bir slayttan diğerine kopyalayamayacağınızı unutmayın. Ancak yinelenen bir slayt kopyalayabilir ve oluşturabilirsiniz.
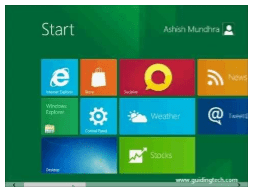
Slaytta videonun kaynaktan alınmış kapak resmini göreceksiniz. Sunum moduna girdiğinizde, oynat düğmesi ve diğer araç çubuğu seçenekleriyle birlikte video öğesini göreceksiniz.
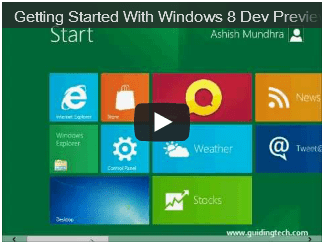
Not: Sunum yaparken internete bağlı olmalısınız. Aksi takdirde video oynatılmayacak. Bunun yerine, yalnızca kapak resmini oluşturacaktır.
Çözüm
Umarım böyle bir özellik, bir sunum oluşturmanız gerektiğinde size daha fazla güç ve fırsat verir. Bulutta ve internette bu kadar çok şey ve belge varken, tüm uygulamalarda çevrimiçi yeteneklere sahip olmak gerçekten önemli hale geldi.
Diğer video seçeneklerini de deneyin. Ve deneyimlerinizi paylaşmayı unutmayın. Çok sayıyorlar. 🙂
Son güncelleme 02 Şubat 2022
Yukarıdaki makale, Guiding Tech'i desteklemeye yardımcı olan bağlı kuruluş bağlantıları içerebilir. Ancak, editoryal bütünlüğümüzü etkilemez. İçerik tarafsız ve özgün kalır.



