Windows 10'da Uzak Masaüstü Bağlantı Noktasını (RDP) Değiştirin
Çeşitli / / November 28, 2021
Windows kullanıcılarının çoğu, Windows 10'daki Uzak Masaüstü özelliğinin farkındadır. Ve çoğu kullanır Uzak Masaüstü başka bir bilgisayara (iş veya ev) uzaktan erişme özelliği. Bazen iş bilgisayarından iş dosyalarına acilen erişmemiz gerekiyor, bu gibi durumlarda uzak masaüstü bir cankurtaran olabilir. Bunun gibi, bilgisayarınıza uzaktan erişmeniz için başka nedenler olabilir.
Bilgisayarınızda bir bağlantı noktası yönlendirme kuralı ayarlayarak uzak masaüstünü kolayca kullanabilirsiniz. yönlendirici. Ancak internete erişmek için bir yönlendirici kullanmazsanız ne olur? Bu durumda, uzak masaüstü özelliğini kullanmak için uzak masaüstü bağlantı noktasını değiştirmeniz gerekir.

Bu bağlantının gerçekleştiği varsayılan uzak masaüstü bağlantı noktası 3389'dur. Bu bağlantı noktasını değiştirmek isterseniz ne olur? Evet, uzak bir bilgisayara bağlanmak için bu bağlantı noktasını değiştirmeyi tercih ettiğiniz bazı durumlar vardır. Varsayılan bağlantı noktası herkes tarafından bilindiğinden, bilgisayar korsanları bazen oturum açma kimlik bilgileri, kredi kartı bilgileri vb. verileri çalmak için varsayılan bağlantı noktasını hackleyebilir. Bu olayları önlemek için varsayılan RDP bağlantı noktasını değiştirebilirsiniz. Varsayılan RDP bağlantı noktasını değiştirmek, bağlantınızı güvende tutmak ve bilgisayarınıza sorunsuz bir şekilde uzaktan erişmek için en iyi güvenlik önlemlerinden biridir. O halde vakit kaybetmeden Windows 10'da Uzak Masaüstü Portunun (RDP) nasıl değiştirileceğini aşağıdaki rehber yardımıyla görelim.
Windows 10'da Uzak Masaüstü Bağlantı Noktası (RDP) Nasıl Değiştirilir
Emin ol bir geri yükleme noktası oluştur sadece bir şeyler ters giderse diye.
1. Cihazınızda kayıt defteri düzenleyicisini açın. basmak Windows tuşu + R ve yazın regedit içinde Çalıştırmak diyalog kutusu ve isabet Girmek veya Basın TAMAM.

2. Şimdi kayıt defteri düzenleyicisinde aşağıdaki yola gitmeniz gerekiyor.
HKEY_LOCAL_MACHINE\System\CurrentControlSet\Control\Terminal Sunucusu\WinStations\RDP-Tcp
3. RDP-TCP Kayıt Defteri anahtarının altında, Port numarası ve çift tıklama üstünde.
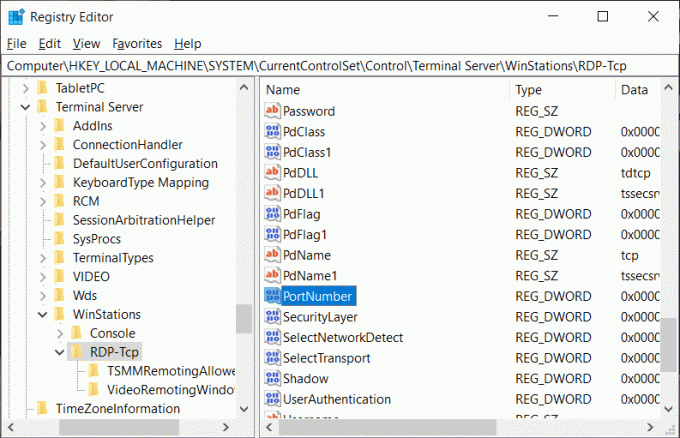
4. “DWORD (32-bit) Değerini Düzenle” kutusunda, ondalık değer Baz altında.
5. Burada varsayılan bağlantı noktasını göreceksiniz – 3389. Başka bir bağlantı noktası numarasıyla değiştirmeniz gerekir. Aşağıdaki resimde port numarası değerini 4280 veya 2342 veya istediğiniz numarayı değiştirdim. 4 sayının herhangi bir değerini verebilirsiniz.
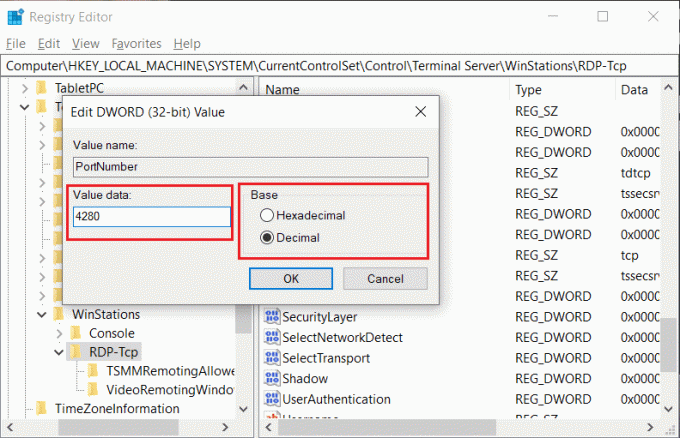
6. Nihayet, Tamam'ı tıklayın Tüm ayarları kaydetmek ve PC'nizi yeniden başlatmak için
Şimdi, varsayılan RDP bağlantı noktasını değiştirdikten sonra, uzak masaüstü bağlantısını kullanmadan önce değişiklikleri doğrulamanızın zamanı geldi. Bağlantı noktası numarasını başarıyla değiştirdiğinizden ve bu bağlantı noktası üzerinden uzaktaki bilgisayarınıza erişebildiğinizden emin olmanız önemlidir.
Adım 1: Basın Windows tuşu + R ve yazın mstsc ve vur Girmek.

Adım 2: Burada yapmanız gerekenler uzak sunucunuzun IP adresini veya ana bilgisayar adını yazın yeni bağlantı noktası numarasıyla, ardından Bağlamak Uzak PC'nizle bağlantıyı başlatmak için düğmesine basın.

Uzak PC'nize bağlanmak için oturum açma kimlik bilgilerini de kullanabilirsiniz, sadece üzerine tıklayın. Seçenekleri göster en altta, bağlantıyı başlatmak için kullanıcı adınızı ve şifrenizi girin. Daha fazla kullanım için kimlik bilgilerini kaydedebilirsiniz.

Ayrıca Okuyun:Fix Kayıt Defteri düzenleyicisi çalışmayı durdurdu
Bu nedenle, Windows 10'da Uzak Masaüstü Bağlantı Noktasını (RDP) değiştirmeniz önerilir, böylece bilgisayar korsanlarının verilerinize veya kimlik bilgilerinize erişmesini zorlaştırırsınız. Genel olarak, yukarıda belirtilen yöntem size yardımcı olacaktır. Uzak Masaüstü Bağlantı Noktasını kolayca değiştirin. Ancak, varsayılan bağlantı noktasını her değiştirdiğinizde, bağlantının doğru şekilde kurulduğundan emin olun.



