Birden Çok Biçimlendirme Uygulamak için Excel veya Word'de Düğme Oluşturun
Çeşitli / / February 11, 2022
Bir belgeyi biçimlendirmek kesinlikle okunabilirlik ve görünürlük. Farklı biçimlendirme türleri uygulayarak metin parçalarını vurguladığınızdan eminim. Şimdi size bir soru sorayım. Word, PowerPoint veya Excel belgenizdeki metne ne sıklıkla kalın, italik ve altı çizili biçimlendirme (tümü aynı anda) uygulamanız gerekir?
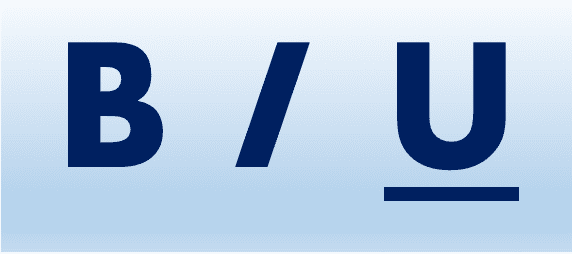
“Çok” cevabını verdiyseniz, okumaya devam edin.
Bu üç aşamalı süreci bire indirmenize yardımcı olacağız. Üç adım, değil mi? ya butonlara tıklarsın B, Bence, sen veya Ctrl + B, Ctrl + I, Ctrl + U klavye kısayollarını kullanın.
Artık değil. Bu öğreticinin sonunda, üçünü de tek bir tıklamayla yapan bir düğmeniz olacak. Ve bu sadece bir örnek, tekrarlayan biçimlendirme için bu tür birkaç düğme oluşturmak için bu yöntemi kullanabilirsiniz.
Buradaki fikir, bir makro kaydetmek ve ardından onu bir düğmeye atamaktır. Düğme, şeridin veya hızlı erişim araç çubuğunun herhangi bir yerine yerleştirilebilir. Aşağıdaki şemada gösterildiği gibi ikincisini tercih ederim.
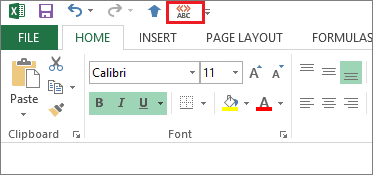
Not: Bu eğitim, Excel 2013'e dayanmaktadır. Adımlar ve işlemler Word 2013 ve PowerPoint 2013'te benzer kalır; ve paketin alt sürümlerinde biraz benzer.
Makro Kaydet
Aşama 1: Şu yöne rotayı ayarla Görünüm -> Makrolar -> Makro Kaydet.

Adım 2: Makronuza bir ad verin, isteğe bağlı bir açıklama verin ve kapsamı seçin. sonra tıklayın tamam.
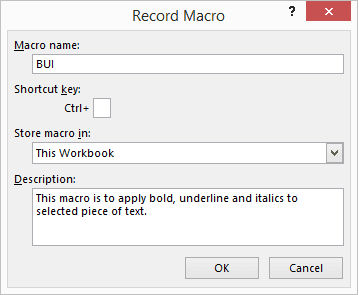
istersen atayabilirsin klavye kısayolu. Şahsen, varsayılan klavye kısayollarını geçersiz kılmamak için bunu atlıyorum.
Aşama 3: tıkladıktan sonra ne yaparsan yap tamam eylemler dizisi olarak kaydedilecektir. Bu nedenle, şemada gösterildiği gibi B, I ve U düğmelerini kontrol edin.
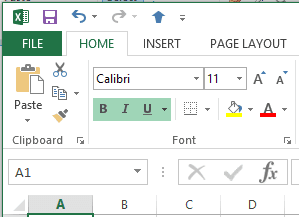
Durum çubuğunda yer alan durdurma düğmesine basana kadar kayda devam eder. Bittiğinde dur simgesine tıklayın.
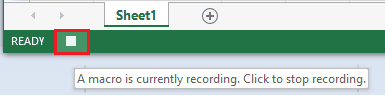
Düğme Ata
Aşama 1: Şu yöne rotayı ayarla Hızlı Erişim Araç Çubuğunu Özelleştirin -> Daha Fazla Komut.
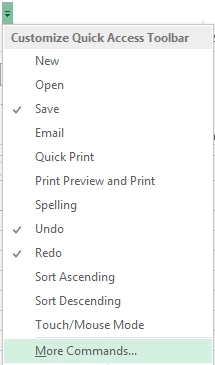
Adım 2: Sol açılır menüden seçin makrolar.

Aşama 3: Oluşturduğunuz makroyu seçin ve ardından Eklemek buton. Bu, emrinizi sağ tarafa almalıdır.
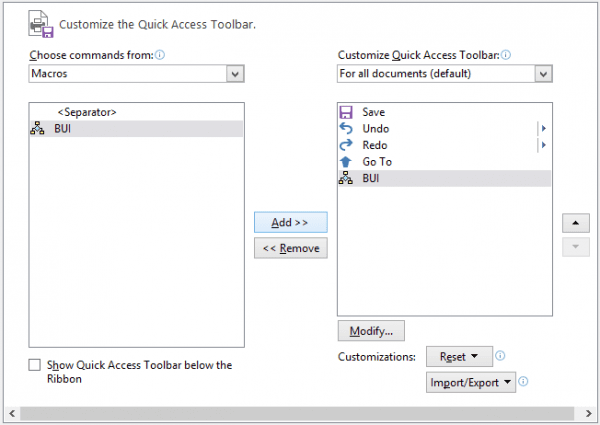
4. Adım: Tanımlamayı kolaylaştırmak için ona istediğiniz bir simgeyi atamak isteyebilirsiniz. Bunu yapmak için, eklenen makroyu seçin (sağ tarafta) ve değiştir buton. Ardından bir simge atayın ve tamam çıkışa doğru.
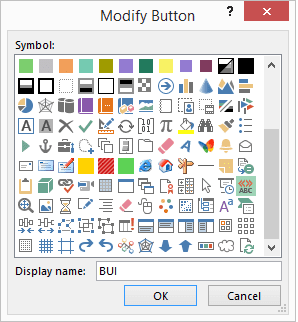
Makro Düğmesini Kullanma
Bir dahaki sefere kalın, italik ve altı çizili biçimlendirmeyi seçili metne aynı anda uygulamak istediğinizde, tek yapmanız gereken oluşturduğunuz makro düğmesine tıklamak.
Harika, üç adım bire indirildi!
Not: Bu düğme tek yönlü bir etkinliktir. Biçimlendirmeyi uygulayabilir, ancak biçimlendirmenin uygulanmış olduğu metni seçerek üzerine tekrar tıklamak geri alma biçimlendirme.
Çözüm
Bunun harika ve hızlı olduğunu düşünüyorsanız, sık yaptığınız görevler için birkaç makro daha oluşturmalısınız. Biçimlendirme süresinden tasarruf etmenize yardımcı olacaklarından eminim. Kendim için pek çok şey yarattım ve sizi temin ederim, gerçekten yardımcı oluyorlar.
Son güncelleme 02 Şubat 2022
Yukarıdaki makale, Guiding Tech'i desteklemeye yardımcı olan bağlı kuruluş bağlantıları içerebilir. Ancak, editoryal bütünlüğümüzü etkilemez. İçerik tarafsız ve özgün kalır.



