SkyDrive ile Windows Kitaplıklarını Birden Çok Bilgisayar Arasında Eşitleyin
Çeşitli / / February 11, 2022
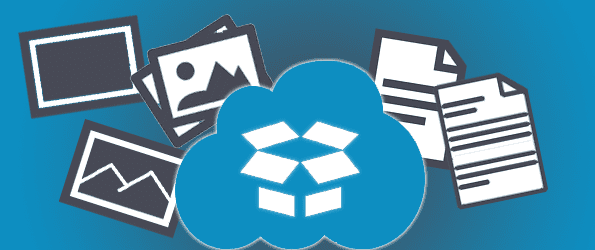
Windows'un bir kitaplık adı verilen klasörler topluluğu ilgili adlara sahip belgeler, müzik, resimler ve videolar içeren. Normalde, dosyaları buraya kaydederiz ve onları ancak onları kaydeden bilgisayarda uygun klasörü açarak alabiliriz. Normalde amaç bu olsa da, sık sık başka bir bilgisayar kullanıyorsanız ve yine de diğer bilgisayardaki dosyaları istiyorsanız?
Kitaplıkları birden fazla bilgisayar arasında çok kolay bir şekilde senkronize etmek için SkyDrive'ı kullanabiliriz. Bir kitaplık klasörünü bir klasörle ilişkilendirmeniz yeterlidir SkyDrive'da. Bu şekilde SkyDrive'ı başka bir bilgisayarda açtığınızda dosyalar orada olacaktır. Ayrıca, eğer ilişkilendirirseniz diğer SkyDrive ile bilgisayar kitaplıkları da, bir bilgisayardaki bir kitaplığa kaydettiğiniz herhangi bir dosya, diğer bilgisayarda da ilgili klasörde görünecektir.
Bu ilk başta kafa karıştırıcı geliyorsa, endişelenmeyin - aşağıdaki adımları izleyin ve kitaplıkları eşitlemenin ne kadar kolay olduğunu göreceksiniz. Söylemeye gerek yok, SkyDrive'da yaptığımız için dosyalarınız bulutta da kullanılabilir durumda kalır ve internete bağlanabilen herhangi bir cihazdan erişilebilir.
SkyDrive'ı yükleyin
SkyDrive henüz kurulmadıysa, bu linkten indirin. Kurulum tamamlandığında ve ilk başlatıldığında, bilgisayarınızla oturum açmanız istenecektir. Microsoft hesabı devam etmek.
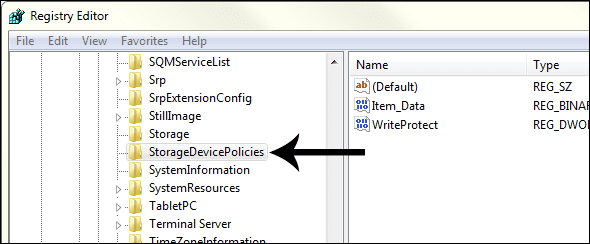
Not: Kullanacak bir Microsoft hesabınız yoksa, burada bir tane oluştur.
SkyDrive için varsayılan klasörü kabul edin ve Sonraki.
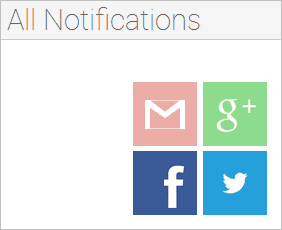
Tüm klasörlerimizi SkyDrive hesabından senkronize edeceğiz, ancak ikinci seçenekle seçici senkronizasyon seçeneği var.
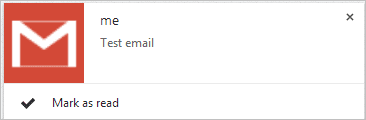
Kitaplıkları SkyDrive'a Bağlayın
Şimdi SkyDrive'da uygun klasörleri oluşturmalı ve ardından bunları Windows üzerinden bağlamalıyız.
Aşama 1: adlı SkyDrive'da klasörler oluşturun Belgeler, Müzik, Videolar, ve Resimler, tıpkı varsayılan Windows klasörleri gibi.

Adım 2: sağ tıklayın Belgeler klasör kütüphaneler ve Seç Özellikler.
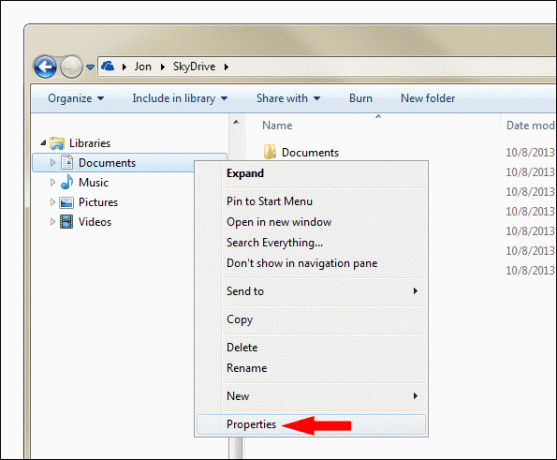
Aşama 3: Seçme Bir klasör ekle bu özellikler penceresinden ve ardından SkyDrive'ı seçin. Belgeler Klasör.
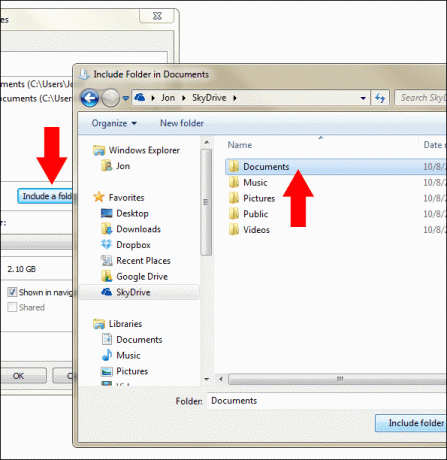
4. Adım: Belgeler için varsayılan kaydetme konumunu SkyDrive klasörü olarak ilişkilendirin. Bu, az önce seçtiğiniz klasörü seçip ardından Kaydetme konumunu ayarla.
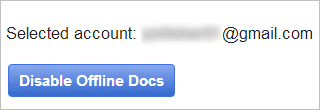
Diğer klasörler için 1-4 arasındaki adımları tekrarlayın: Müzik videoları, ve Resimler. Ayrıca tekrarlayın SkyDrive'ı yükleyin Kitaplıklar klasörünü bağlamak için yukarıdaki adımların yanı sıra (klasörleri yeniden oluşturma dışında), ancak bu sefer farklı bir bilgisayarda yapın. Artık bir dosya her iki bilgisayara da kaydedildiğinde, senkronize edilecek ve normal programa kaydedilecektir. Resimler klasör her iki konumda da! Bu, varsayılan konumun altında herhangi bir konuma kaydedilen herhangi bir dosya için geçerlidir. Dosya boyutuna bağlı olarak dosyalarınız kısa sürede her iki bilgisayarla da eşitlenecektir.
Not: Kitaplık klasörlerindeki mevcut dosyaların diğer bilgisayarla eşitlenmeyeceğini anlayın. Yalnızca klasör ilişkilendirmesinden sonra eklenen yeni dosyalar senkronize edilmiş öğeler olarak görünecektir.
Bir Windows Server ortamına aşina iseniz, bunu biraz dolaşım profili, ancak ziyaret ettiğiniz her bilgisayarda dosyaları senkronize etmek yerine, yalnızca SkyDrive hesabınızın yüklü olduğu ve yukarıdaki adımların tamamlandığı bilgisayarlardır.
Çözüm
Bir klasörü iki veya daha fazla bilgisayar arasında senkronize etmek bir tür avantajdır. Ancak günlük olarak kullandığımız gerçek kitaplık klasörlerini senkronize ettiğimizde, iki bilgisayar kullanıyor olsanız bile sanki bir bilgisayardaymış gibi hissedeceksiniz. Dosyalarınızı senkronize etmelerini istiyorsanız, bu kitaplık klasörlerine kaydettiğinizden emin olun.
Son güncelleme 03 Şubat 2022
Yukarıdaki makale, Guiding Tech'i desteklemeye yardımcı olan bağlı kuruluş bağlantıları içerebilir. Ancak, editoryal bütünlüğümüzü etkilemez. İçerik tarafsız ve özgün kalır.



