IOS Aygıtını Uzaktan Bulmak, Kilitlemek/Silmek için iPhone'umu Bul'u Kullanma
Çeşitli / / February 11, 2022

Bir iPhone, iPad veya iPod Touch'ı kaybetmek, herhangi bir iOS cihaz sahibinin başına gelebilecek en stresli ve hatta tehlikeli şeylerden biri olabilir.
Bu, herhangi birimizin başına gelecekse, bu cihazların sadece parasal değeri yeterli endişe kaynağı olmalıdır, ancak aynı zamanda çok fazla kişiselliği de göz önünde bulundurursak, bir iPhone veya iPad'in (veya bu konuda başka herhangi bir akıllı telefon veya tabletin) taşıdığı hassas bilgiler, o zaman çoğu durumda onlar tarafından paha biçilmez olarak kabul edilecektir. sahipleri.
Ortalama bir insan akıllı telefonunu ve tabletini şu amaçlarla kullandığından, bu elbette doğaldır:
- Profili olan her sosyal ağ sitesine erişme
- E-postalarını kontrol etme
- Şifreleri saklamak
- Kredi kartı numaralarının saklanması
- Önemli notların ve kayıtların tutulması
- Kişi listelerini yönetme
Peki iPhone'unuzu veya diğer iOS cihazınızı kaybederseniz ne olur? Ya da daha kötüsü, çalınırsa?
Neyse ki, Apple yarattı Telefonumu bul, bunun gibi harika bir araç senaryosu. iPhone'umu Bul, iPhone'unuzu izlemenize, kilitlemenize, kısa mesaj göndermenize ve hatta tüm önemli verilerini uzaktan silmenize olanak tanır.
iPhone'umu Bul, hem iOS cihazlarda hem de web üzerinden çalışır, bu nedenle iOS cihazınızı kaybederseniz, Mac veya Windows PC'nizdeki tarayıcınız üzerinden takip edebilirsiniz.
Hem bilgisayarınızdan hem de iOS cihazınızdan Find My iPhone'u nasıl kullanacağınıza bir göz atalım.
iOS Cihazınızdan
Aşama 1: Daha önce yazdığımız gibi iPhone'unuzu nasıl kuracağınızı gösteren, iPhone'umu Bul, iOS aygıtınızın ilk kurulumundan itibaren etkinleştirilebilir. Henüz etkinleştirmediyseniz, adresine giderek yapın. Ayarlar > iCloud ve geçiş iPhone'umu Bul AÇIK
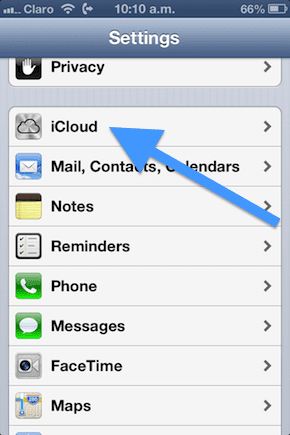
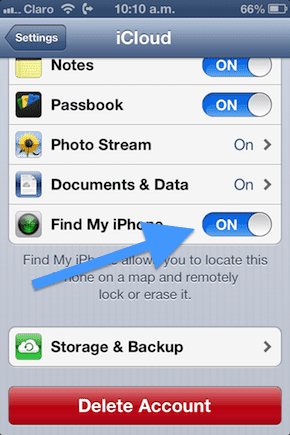
Adım 2: Henüz yapmadıysanız, indirin Telefonumu bul iOS cihazınız için. Bunu yaptıktan sonra uygulamayı açın ve ile giriş yapın. iCloud kimliğiniz.

Aşama 3: İPhone'umu Bul'u açın ve birkaç dakika sonra bulunan cihazlarınızın bir listesi görünecektir.
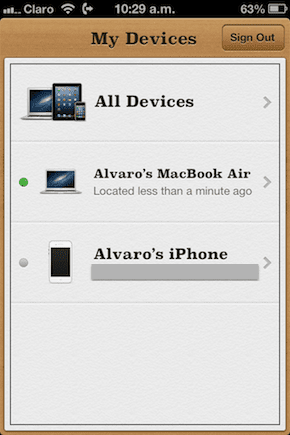
4. Adım: Konumunu görmek ve/veya gerçekleştirmek istediğiniz eylemi seçmek için bir cihaz seçin. Şunlar arasından seçim yapabilirsiniz:
- Sesi Oynat
- Cihazınızı uzaktan silin.
- Cihazınızı uzaktan kilitleyin.
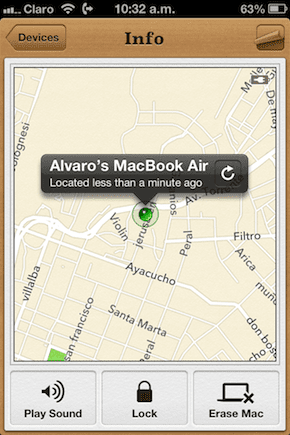
Eyleminizi seçtiğinizde, cihazınız uzaktan kilitlenir/silinir. Bir ses çalmayı seçerseniz, hemen çalmaya başlayacak ve cihazınızın yerini bulmayı kolaylaştıracaktır.
Önemli Not: Herhangi bir cihaz için, onu kilitlemeyi seçebilirsiniz. VEYA uzaktan silin. iPhone'unuz kilitlendikten sonra, onu uzaktan silemezsiniz ve bunun tersi de geçerlidir.
Mac'inizden veya Windows PC'nizden
Adım 5: Mac veya Windows PC'nizde web tarayıcınızı açın, şuraya gidin: iCloud.com ve kimlik bilgilerinizle oturum açın.
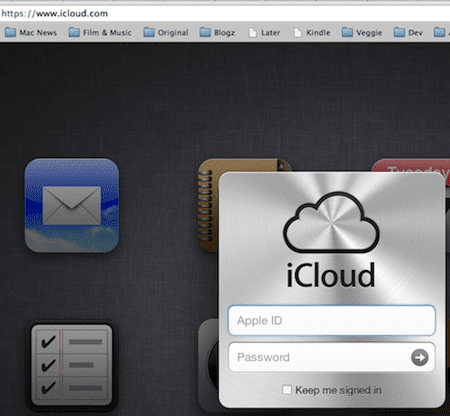
6. Adım: Tıklamak Telefonumu bul mevcut simgelerden. Ardından, bulunan cihazlarınızın bir listesini göreceksiniz.
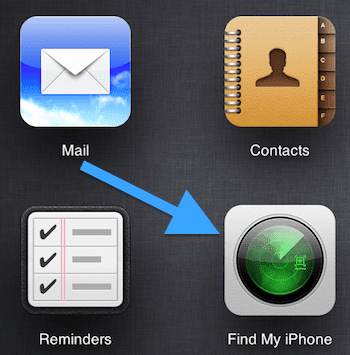

7. Adım: Cihazlarınızdan herhangi birini seçin ve üzerinde gerçekleştirmek istediğiniz eylemi seçin.

İşiniz bitti!
Artık iOS cihazlarınızı nasıl takip edeceğinizi ve uzaktan nasıl hareket edeceğinizi, kilitlemeyi, silmeyi ve daha fazlasını biliyorsunuz.
Son güncelleme 03 Şubat 2022
Yukarıdaki makale, Guiding Tech'i desteklemeye yardımcı olan bağlı kuruluş bağlantıları içerebilir. Ancak, editoryal bütünlüğümüzü etkilemez. İçerik tarafsız ve özgün kalır.
BİLİYOR MUSUN
iPhone 5s, 2013'ten bu yana 70 milyondan fazla satarak en popüler Apple telefonlarından biridir.



