Aygıt Tanımlayıcı İsteğini Düzeltme Başarısız Oldu (Bilinmeyen USB Aygıtı)
Çeşitli / / November 28, 2021
Windows 10'a harici bir USB aygıtı takarsanız ve “USB tanınmadı. Cihaz Tanımlayıcı İsteği Başarısız Oldu” o zaman doğru yerdesiniz, bugün bu hatayı nasıl düzelteceğimizi göreceğiz. Asıl sorun, bu hata mesajı nedeniyle USB cihazınıza erişemeyecek olmanızdır. Hata bildirimine tıklarsanız veya cihaz yöneticisine giderseniz, arızalı cihaza sağ tıklayın ve seçin. Özellikler “Bu bilgisayara bağladığınız son USB aygıtı arızalandı ve Windows tanımıyor” hata mesajını göreceksiniz. o."

Burada dikkat edilmesi gereken bir nokta daha var ki, arızalı olan cihaz "Bilinmeyen USB Aygıtı (Aygıt Tanımlayıcı İsteği Başarısız Oldu)" olarak etiketlenecektir. cihazınızın düzgün çalışmadığını veya USB'nin Bilinmeyen USB olarak etiketlendiği için tanınmadığını onaylayacak sarı bir üçgen ile Cihaz. O halde zaman kaybetmeden, aşağıda listelenen öğreticinin yardımıyla Bilinmeyen USB Aygıtının Nasıl Onarılacağını (Aygıt Tanımlayıcı İsteği Başarısız Oldu) görelim.
İçindekiler
- Cihaz tanımlayıcı isteği başarısız hatası nedir?
- Aygıt Tanımlayıcı İsteği Başarısız Hatasının Nedenleri
- Aygıt Tanımlayıcı İsteğini Düzeltme Başarısız Oldu (Bilinmeyen USB Aygıtı)
- Yöntem 1: USB Seçici Askıya Alma Ayarlarını Değiştirin
- Yöntem 2: Donanım ve Aygıtlar sorun gidericisini kullanın
- Yöntem 3: Bilinmeyen USB Sürücülerini Kaldırın
- Yöntem 4: Hızlı Başlatmayı Devre Dışı Bırak
- Yöntem 5: Genel USB Hub'ı Güncelleyin
- Yöntem 6: Tanınmayan USB Aygıtını Düzeltmek için Güç Kaynağını Çıkarın
- Yöntem 7: BIOS'u en son sürüme güncelleyin
Cihaz tanımlayıcı isteği başarısız hatası nedir?
USB aygıt tanımlayıcısı, çeşitli USB aygıtlarıyla ilgili bilgileri depolamaktan ve gelecekte sisteme bağlandıklarında bu USB aygıtlarını tanımaktan sorumludur. USB tanınmazsa, USB aygıt tanımlayıcısı Windows 10'da düzgün çalışmıyordur, bu nedenle Aygıt Tanımlayıcı İsteği Başarısız hatasıyla karşılaşırsınız. Sistem yapılandırmanıza bağlı olarak aşağıdaki hata mesajlarından biriyle karşılaşabilirsiniz:
USB cihaz tanınmadı. Bu bilgisayara bağladığınız son USB aygıtı arızalandı ve Windows tanınmadı. Bu bilgisayara bağlı USB aygıtlarından biri arızalandı ve Windows onu tanımıyor. Cihazı yeniden bağlamayı deneyin. Windows bunu hala tanımıyorsa, cihazınız düzgün çalışmıyor olabilir. Bilinmeyen USB aygıtı (aygıt tanımlayıcı isteği başarısız oldu) kodu 43. USB\DEVICE_DESCRIPTOR_FAILURE

Aygıt Tanımlayıcı İsteği Başarısız Hatasının Nedenleri
- Eski, bozuk veya uyumsuz USB aygıt sürücüleri
- Virüs ya da kötü amaçlı yazılım sisteminizi bozdu.
- USB bağlantı noktası arızalı veya düzgün çalışmıyor
- BIOS güncellenmedi ve bu soruna neden olabilir
- USB aygıtı hasar görmüş olabilir
- Windows, kullanıyor olabileceğiniz USB aygıtının açıklamasını bulamıyor
Aygıt Tanımlayıcı İsteğini Düzeltme Başarısız Oldu (Bilinmeyen USB Aygıtı)
Emin ol bir geri yükleme noktası oluştur sadece bir şeyler ters giderse diye.
Yöntem 1: USB Seçici Askıya Alma Ayarlarını Değiştirin
1. üzerine sağ tıklayın Görev çubuğundaki pil simgesi ve seçin Güç seçenekleri.

2. Şu anda aktif olan Güç Planınızın yanında, üzerine tıklayın. Plan ayarlarını değiştirin.

3. Şimdi tıklayın Gelişmiş güç ayarlarını değiştirin.

4. Bulmak USB ayarları ve ardından üzerine tıklayın Artı (+) simgesi genişletmek için.
5. tekrar genişlet USB seçici askıya alma ayarları ve seçtiğinizden emin olun Engelli hem “Pilde” hem de “Takılı” için.

6. ClickApply ardından Tamam ve Yeniden başlatıldı değişiklikleri kaydetmek için PC'niz.
Yöntem 2: Donanım ve Aygıtlar sorun gidericisini kullanın
1. basmak Windows tuşu + R sonra yaz Kontrol ve Kontrol Panelini açmak için enter tuşuna basın.

2. Şimdi Denetim Masası Arama kutusu türü içinde sorun giderici ve seçin Sorun giderme.

4. Bundan sonra, üzerine tıklayın Bir cihaz bağlantısını yapılandırın altında Donanım ve ses ve ekrandaki talimatları izleyin.

5. Sorun bulunursa, tıklayın Bu düzeltmeyi uygula.
Yapabilecek misin bir bak Aygıt Tanımlayıcı İsteğini Düzeltme Başarısız Oldu (Bilinmeyen USB Aygıtı), değilse devam edin.
Yöntem 3: Bilinmeyen USB Sürücülerini Kaldırın
1. basmak Windows tuşu + R sonra yaz devmgmt.msc ve açmak için enter'a basın Aygıt Yöneticisi.

2. Aygıt Yöneticisi genişler Evrensel Seri Veri Yolu denetleyicileri.

4. Windows tarafından tanınmayan cihazınızı bağlayın.
5. göreceksin Bilinmeyen USB aygıtı (Aygıt Tanımlayıcı İsteği Başarısız Oldu) altında sarı bir ünlem işareti olan Evrensel Seri Veri Yolu denetleyicileri.
6. Şimdi üzerine sağ tıklayın ve seçin Kaldır.
Not:Bunu altındaki tüm cihazlar için yapın. Evrensel Seri Veri Yolu denetleyicileri sarı bir ünlem işareti olan.

7. PC'nizi yeniden başlatın, ve sürücüler otomatik olarak yüklenecektir.
Yöntem 4: Hızlı Başlatmayı Devre Dışı Bırak
1. Windows Tuşu + R'ye basın ve ardından yazın kontrol ve açmak için Enter'a basın Kontrol Paneli.

2. Tıklamak Donanım ve ses sonra tıklayın Güç seçenekleri.
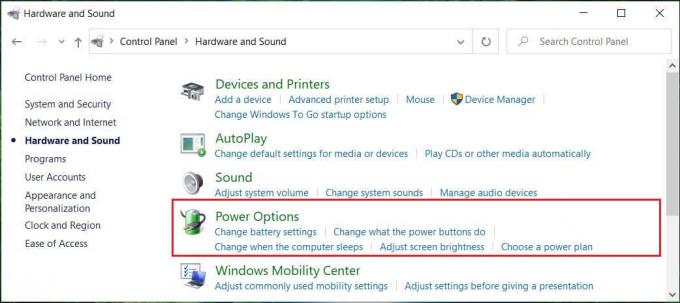
3. Ardından, sol pencere bölmesinden seçin "Güç düğmelerinin ne yapacağını seçin."

4. Şimdi tıklayın "Şu anda kullanılamayan ayarları değiştirin."

5. " işaretini kaldırınHızlı başlatmayı aç” ve Değişiklikleri kaydet'e tıklayın.

6. Değişiklikleri kaydetmek ve yapıp yapamayacağınızı görmek için bilgisayarınızı yeniden başlatın. Aygıt Tanımlayıcı İsteğini Düzeltme Başarısız Oldu (Bilinmeyen USB Aygıtı).
Yöntem 5: Genel USB Hub'ı Güncelleyin
1. basmak Windows tuşu + R sonra yaz devmgmt.msc ve Aygıt Yöneticisi'ni açmak için Enter'a basın.

2. Genişletmek Evrensel Seri Veri Yolu denetleyicileri.
3. sağ tıklayın Genel USB Hub ve seçin "Sürücüyü güncelle."

4. Şimdi, seçin Sürücü yazılımı için bilgisayarıma göz atın.

5. Tıklamak. Bilgisayarımdaki bir sürücü listesinden seçmeme izin ver.

6. Seçme Genel USB Hub sürücüler listesinden ve tıklayın Sonraki.

7. Windows'un yüklemeyi bitirmesini bekleyin, ardından Kapat.
8. Tüm “ için 4 ila 8 arasındaki adımları uyguladığınızdan emin olun.Genel USB Hub” Evrensel Seri Veri Yolu denetleyicileri altında bulunur.
9. Sorun hala çözülmüşse, aşağıda listelenen tüm cihazlar için yukarıdaki adımları izleyin. Evrensel Seri Veri Yolu denetleyicileri.

Bu yöntem, Aygıt Tanımlayıcı İsteği Başarısız Oldu (Bilinmeyen USB Aygıtı) Onarabilir, değilse devam edin.
Yöntem 6: Tanınmayan USB Aygıtını Düzeltmek için Güç Kaynağını Çıkarın
Dizüstü bilgisayarınız herhangi bir nedenle USB Bağlantı Noktalarına güç sağlayamıyorsa, USB Bağlantı Noktaları hiç çalışmayabilir. Dizüstü bilgisayar güç kaynağıyla ilgili sorunu çözmek için sisteminizi tamamen kapatmanız gerekir. Ardından güç kaynağı kablosunu çıkarın ve pili dizüstü bilgisayarınızdan çıkarın. Şimdi güç düğmesini 15-20 saniye basılı tutun ve ardından pili tekrar takın ancak güç kaynağını bağlamayın. Sisteminizi AÇIN ve yapıp yapamayacağınızı kontrol edin. Aygıt Tanımlayıcı İsteğini Düzeltme Başarısız Oldu (Bilinmeyen USB Aygıtı).

Yöntem 7: BIOS'u en son sürüme güncelleyin
BIOS güncellemesi yapmak kritik bir görevdir ve bir şeyler ters giderse sisteminize ciddi şekilde zarar verebilir; bu nedenle, uzman gözetimi tavsiye edilir.
1. İlk adım, BIOS sürümünüzü belirlemektir, Windows Tuşu + R sonra "yazınmsinfo32” (tırnak işaretleri olmadan) ve Sistem Bilgilerini açmak için enter tuşuna basın.

2. Bir kere Sistem bilgisi pencere açılır, BIOS Sürümünü/Tarihini bulun, ardından üreticiyi ve BIOS sürümünü not edin.

3. Ardından, üreticinizin web sitesine gidin, ör. benim durumumda Dell, bu yüzden gideceğim Dell web sitesi ve ardından bilgisayarımın seri numarasını girin veya otomatik algılama seçeneğine tıklayın.
4. Şimdi, gösterilen sürücüler listesinden BIOS ve önerilen güncellemeyi indirecektir.
Not: BIOS'u güncellerken bilgisayarınızı kapatmayın veya güç kaynağınızla bağlantısını kesmeyin, aksi takdirde bilgisayarınıza zarar verebilirsiniz. Güncelleme sırasında bilgisayarınız yeniden başlayacak ve kısa bir süre siyah bir ekran göreceksiniz.
5. Dosya indirildikten sonra, çalıştırmak için .exe dosyasına çift tıklayın.
6. Yukarıdaki tüm adımları doğru bir şekilde izlediyseniz, BIOS'unuzu en son sürüme başarıyla güncelleyebilirsiniz.
Tavsiye edilen:
- Windows 10'da Kritik Süreci Düzeltmenin 7 Yolu
- Windows 10'da Bağlam Menüsünden Erişim izni ver'i kaldırın
- Düzeltme Uygulama Doğru Başlatılamıyor (0xc000007b)
işte bu kadar başarılısın Aygıt Tanımlayıcı İsteğini Düzeltme Başarısız Oldu (Bilinmeyen USB Aygıtı) ancak bu eğitimle ilgili hala herhangi bir sorunuz varsa, bunları yorum bölümünde sormaktan çekinmeyin.



