Jing ile Masaüstü Ekranınızı Nasıl Yakalar ve Kaydedersiniz?
Çeşitli / / February 11, 2022
Zaman zaman kendimi arkadaşlarıma ve aileme bilgisayar sorunları konusunda yardım ederken buldum. Ve bazen ne yapmaları gerektiğini anlamalarını sağlamak gerçekten zorlaşıyor. Bu nedenle, kolaylık ve basitlik için belgelenmiş öğreticileri paylaşmaya başladım. Bu yüzden ne zaman hızlı bir prosedürü açıklamam gerekirse, onu ekranıma çekiyor ve kaydediyorum, böylece kısa bir eğitim videosu oluşturuyorum.
Bunu yapmak beni sinirlenmekten ve zaman kaybetmekten kurtarıyor. Ancak, acemi iseniz, bu şeyleri nasıl başaracağınızı bulmak için fazladan zaman harcayabilirsiniz. Biz de size yaratmanın yolunu gösterebileceğimizi düşündük. ekran etkinliği videoları denilen inanılmaz bir araç kullanarak Jing.
Bu tür araçların çoğundan farklı olarak, Jing kullanımı ücretsizdir ve oynamak için bir sürü özellik sağlar. Ayrıca, arayüz şık, hızlı ve kullanımı kolaydır. Uygulamayı yüklemeyi bitirdiğinizde size bir eğitim sayfası gösterilecektir. İzlemenizi ve ilk elden bir deneyim yaşamanızı tavsiye ederim. Bir kez bittiğinde, vurarak başlayabilirsiniz. Başlamak buton.

Jing ile Ekranınızı Yakalama veya Kaydetme Adımları
bir güneş gibi ekranınızın ortasındaki masaüstü simgesi. Üç dalını çıkarmak için fareyle üzerine gelin ve aşağıdaki adımları izleyin: -
Aşama 1: İlkini sol daldan alın. Bu sarı renkli gösterir alan seçimi çapraz çizgiler.
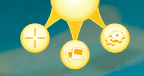
Adım 2: Ekranınızda yapmak istediğiniz alanı seçin resim olarak paylaş veya kapsam dahilindeki aktivitenin bir videosunu oluşturun. Aşağıdaki arayüz, bir görüntü (ilk simge) veya bir video kayıt oturumu(ikinci simge).

Aşama 3: Video seçeneğini seçerseniz, alan etkinliğiniz, siz tuşuna basana kadar kaydedilecektir. dur simgesi. Ayrıca geçici olarak duraklatabilir veya mikrofonu değiştirip paralel ekleyebilirsiniz. sesli talimatlar.

Tamamlandığında, Camtasia Studio'yu kullanarak ona bir ad vermenize veya düzenlemenize izin veren yeni bir arayüz belirir.
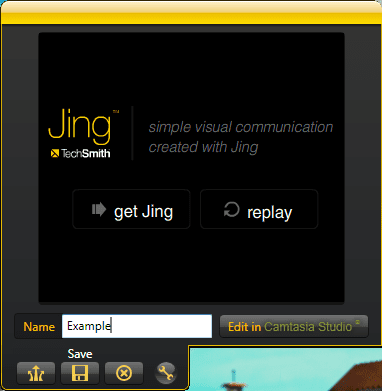
Bir görüntü üzerinde çalışmayı seçerseniz, daha fazla bilgi ile açıklama ekleyin veya Snagit ile düzenleyin. Buna bir isim de vermek isteyebilirsiniz.
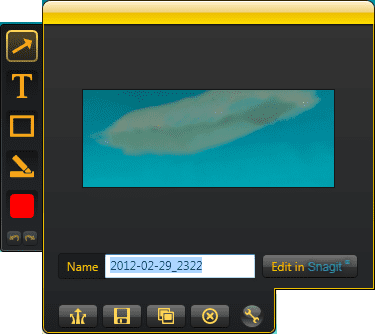
4. Adım: ileri gidebilirsin yaratımını paylaş üzerinden ekran görüntüsü (Adım 3 arayüzlerindeki ilk simge) veya yerel diskinize kaydedin. Paylaşmayı seçmek, medyayı bir web hizmeti olarak profilinize yükleyecektir. Aynı zamanda, bir benzersiz bağlantı panonuza konur. Referans olarak kaydedebilir veya anında paylaşabilirsiniz.
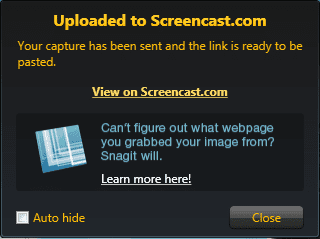
Ancak, bunu ilk kez yapıyorsanız, kaydolmanız ve çevrimiçi bir profil oluşturmanız istenecektir.

Paylaşım kısmını daha sonra yapmak isterseniz web arayüzüne giriş yapmanız gerekecektir. Şu yöne rotayı ayarla Benim kutuphanem ve paylaşılacak medyayı seçin. bu Paylaş sekmesi size benzersiz bağlantıyı verir. Ayrıca bağlantıyı davet olarak postalamayı da seçersiniz.

Not: Screencast profili size bir seferde 2 GB ücretsiz depolama alanı sağlar ve 2 GB aylık bant genişliğine izin verir.
Jing'in Yer aldığı Daha Fazla
Güneş benzeri simgeye geri döndüğünüzde, etkinlik geçmişinizi kontrol edebilir ve ikinci şubedeki öğeleri görüntüleyebilir, paylaşabilir veya silebilirsiniz. Sonuncusu bazı ayarlara ve daha fazla seçeneğe sahiptir. Keşfetmeniz için size bırakacağız.
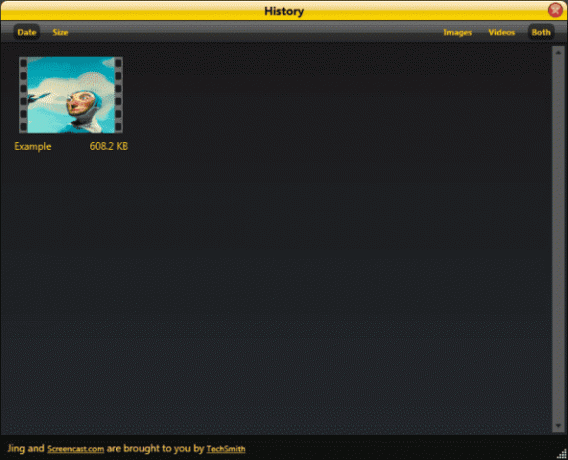
Çözüm
Jing benim için gerçek bir çözüm oldu. İnsanlara yardım etmek ve yaptığım bazı ilginç etkinlikleri paylaşmak için yoğun bir şekilde kullanıyorum. Bize araçla ilgili deneyimlerinizi anlatın.
Son güncelleme 02 Şubat 2022
Yukarıdaki makale, Guiding Tech'i desteklemeye yardımcı olan bağlı kuruluş bağlantıları içerebilir. Ancak, editoryal bütünlüğümüzü etkilemez. İçerik tarafsız ve özgün kalır.



