Windows 10'da Bluetooth'u Etkinleştirin veya Devre Dışı Bırakın
Çeşitli / / November 28, 2021
Windows 10'daki Bluetooth, cihazınızı kablosuz olarak PC'nize bağlamanıza ve herhangi bir kablo kullanmadan dosya aktarımına olanak tanır. Örneğin, yazıcı, kulaklık veya fare gibi Bluetooth cihazlarınızı Bluetooth aracılığıyla Windows 10'unuza bağlayabilirsiniz. Şimdi PC'nizde pil tasarrufu yapmak için Windows 10'da Bluetooth iletişimini devre dışı bırakmak isteyebilirsiniz.
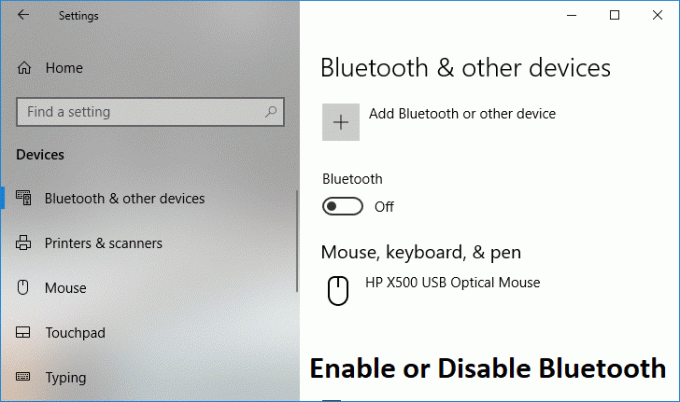
Windows 10, Ayarlar'ı kullanarak Bluetooth'u devre dışı bırakmanıza izin verir, ancak bazen Bluetooth ayarları grileşebilir, bu durumda Bluetooth'u etkinleştirmek veya devre dışı bırakmak için alternatif bir yöntem aramanız gerekir. Her neyse, zaman kaybetmeden, aşağıda listelenen öğreticiyi kullanarak Windows 10'da Bluetooth'un Nasıl Etkinleştirileceğini veya Devre Dışı Bırakılacağını görelim.
İçindekiler
- Windows 10'da Bluetooth'u Etkinleştirin veya Devre Dışı Bırakın
- Yöntem 1: Eylem Merkezinde Bluetooth'u Etkinleştirin veya Devre Dışı Bırakın
- Yöntem 2: Windows 10 Ayarlarında Bluetooth'u Etkinleştirin veya Devre Dışı Bırakın
- Yöntem 3: Uçak Modu Ayarlarında Bluetooth'u Etkinleştirin veya Devre Dışı Bırakın
- Yöntem 4: Aygıt Yöneticisinde Bluetooth Donanımını Etkinleştirin veya Devre Dışı Bırakın
Windows 10'da Bluetooth'u Etkinleştirin veya Devre Dışı Bırakın
Emin ol bir geri yükleme noktası oluştur sadece bir şeyler ters giderse diye.
Yöntem 1: Eylem Merkezinde Bluetooth'u Etkinleştirin veya Devre Dışı Bırakın
1. Açmak için Windows Tuşu + A'ya basın Hareket Merkezi.
2. Şimdi tıklayın "GenişletmekEylem Merkezi'nde daha fazla ayar görmek için
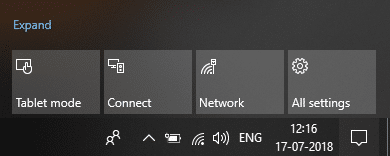
3. Ardından, üzerine tıklayın Bluetooth hızlı işlem düğmesi ile Windows 10'da Bluetooth'u etkinleştirin veya devre dışı bırakın.
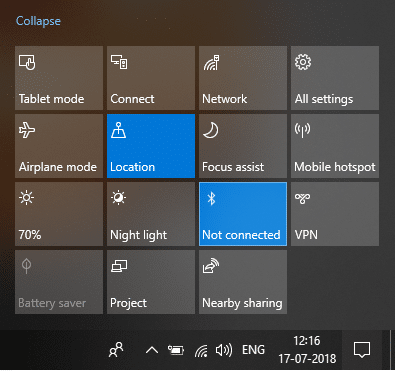
Yöntem 2: Windows 10 Ayarlarında Bluetooth'u Etkinleştirin veya Devre Dışı Bırakın
1. Ayarları açmak için Windows Tuşu + I tuşlarına basın ve ardından Cihazlar.

2. Soldaki menüden, üzerine tıklayın Bluetooth ve Diğer Cihazlar.
3. Şimdi sağ pencerede, bölme Bluetooth altındaki anahtarı AÇIK veya KAPALI konuma getirin ile Bluetooth'u Etkinleştirin veya Devre Dışı Bırakın.

4. Bittiğinde, Ayarlar penceresini kapatabilirsiniz.
Yöntem 3: Uçak Modu Ayarlarında Bluetooth'u Etkinleştirin veya Devre Dışı Bırakın
1. Açmak için Windows Tuşu + I tuşlarına basın Ayarlar sonra tıklayın Ağ ve İnternet.

2. Soldaki menüden, üzerine tıklayın Uçak modu.
3. Şimdi altında sağ pencere bölmesinde Bluetooth, anahtarı AÇIK veya KAPALI konuma getirir ile Windows 10'da Bluetooth'u Etkinleştirin veya Devre Dışı Bırakın.
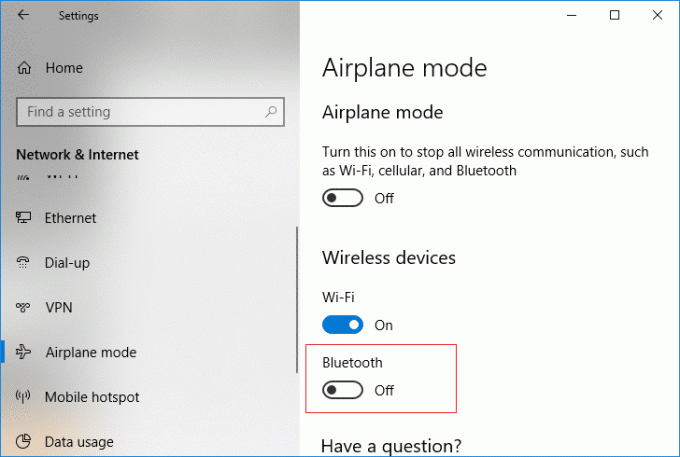
4. Ayarlar penceresini kapatın ve bilgisayarınızı yeniden başlatın.
Bu Windows 10'da Bluetooth Nasıl Etkinleştirilir veya Devre Dışı Bırakılır, ancak yine de takılırsanız, sonraki yöntemi izleyin.
Yöntem 4: Aygıt Yöneticisinde Bluetooth Donanımını Etkinleştirin veya Devre Dışı Bırakın
1. Windows Tuşu + R'ye basın ve ardından yazın devmgmt.msc ve Enter'a basın.

2. Bluetooth'u genişletin, ardından Bluetooth cihazı ve seçin Olanak vermek cihaz zaten devre dışıysa.
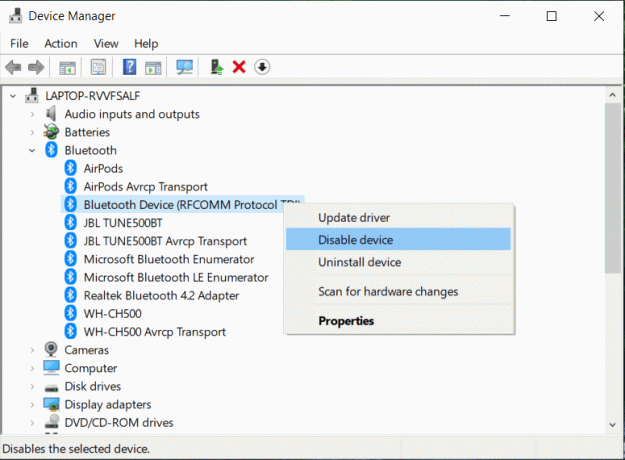
3. Bluetooth'u devre dışı bırakmak istiyorsanız, Bluetooth cihazınıza sağ tıklayın ve Devre Dışı Bırak'ı seçin.
4. Bittiğinde Aygıt Yöneticisi'ni kapatın.
Tavsiye edilen:
- Windows 10'da Gece Işığını Etkinleştirin veya Devre Dışı Bırakın
- Windows 10'da İndirilen Dosyaların Engellenmesini Düzeltin
- Windows 10'da Sıkıştırılmış Dosya ve Klasörlerdeki Mavi Ok Simgesini Kaldırın
- Bilgisayarınızın UEFI veya Eski BIOS kullanıp kullanmadığını kontrol etme
İşte bu, başarıyla öğrendin Windows 10'da Bluetooth Nasıl Etkinleştirilir veya Devre Dışı Bırakılır, ancak bu eğitimle ilgili hala herhangi bir sorunuz varsa, bunları yorum bölümünde sormaktan çekinmeyin.



