Windows 10'da Tanınmayan Android Telefonu Düzeltme
Çeşitli / / November 28, 2021
Android Telefonunuz Windows 10'da tanınmıyor mu? Bunun yerine, telefonunuz yalnızca PC'nize bağlandığınızda mı şarj oluyor? Bu sorunla karşı karşıyaysanız, bu sorunu çözmek için 15 farklı yöntemi tartıştığımız kılavuzumuzu denemeniz gerekir. Birlikte okumak!
Android telefonlar ne büyük mutluluk, değil mi? Bu, sonsuz özelliklere sahip kablosuz, yorulmaz, kusursuz bir mutluluk kutusudur. Harika şarkılar dinlemekten ve çevrimiçi harika videolar izlemekten, hatta "mükemmel özçekimi" çekmekten, sizin için her şeyi yapıyor. Ancak dahili bellek dolduğunda ve SD kart tıkandığında, bu dosyaları PC'nize aktarmanız gerekir. Ancak Windows 10'unuz telefonunuzu kabul etmediğinde ne olur? Kalp kırıcı, değil mi? Biliyorum.

Genellikle, bir Android telefonu Windows'a bağladığınızda, onu bir MTP (Medya Aktarım Protokolü) cihazı ve daha fazla ilerleyin.
İçeriğin masaüstü ve dizüstü bilgisayarlarla paylaşılması son birkaç yılda geliştirildi ve bu kablosuz olarak yapılabilse de kullanıcılar tercih ediyor dosya aktarımı olarak geleneksel bir kablonun kullanılması çok daha hızlı gerçekleşir ve çok daha etkilidir, yani bağlantı kopma riski çok azdır veya hiç yoktur.
Ancak dosya aktarımı her zaman beklendiği gibi çalışmayabilir. Android cihazın masaüstü veya dizüstü bilgisayarlarında tanınmadığını/tespit edilmediğini belirten birçok rapor var. Bu, birçok android kullanıcısı arasında yaygın bir sorundur.
İçindekiler
- Windows 10'da Tanınmayan Android Telefonu Düzeltme
- Yöntem 1: USB bağlantı noktasını değiştirin ve cihazlarınızı yeniden başlatın
- Yöntem 2: Orijinal bir USB Kablosu Kullanın
- Yöntem 3: Windows 10 sürücülerini inceleyin
- Yöntem 4: USB Hata Ayıklamayı Etkinleştir
- Yöntem 5: USB Bağlantı Ayarlarını Yapılandırın
- Yöntem 6: MTP USB Aygıt sürücüsünü yükleyin
- Yöntem 7: Telefonu bir depolama aygıtı olarak bağlayın
- Yöntem 8: Android sürücülerini kaldırmayı deneyin
- Yöntem 9: Telefonu USB Yığın Depolama Aygıtı Olarak Bağlayın
- Yöntem 10: Uçak Modunu Değiştir
- Yöntem 11: Telefonunuzu ODIN modunda yeniden başlatın
- Yöntem 12: Kompozit ADB Arayüzü Sorun Olabilir
- Yöntem 13: En son USB sürücülerini el ile yükleyin
- Yöntem 14: Akıllı Telefonunuzu Yeniden Başlatın
- Yöntem 15: Önbelleği ve Verileri Sil
Windows 10'da Tanınmayan Android Telefonu Düzeltme
Bu, çok sayıda Android kullanıcısı tarafından çok yaygın bir şikayettir ve biz, her zaman olduğu gibi sizi bu karmaşadan kurtarmak için buradayız. İşte bu sorunu çözmenize yardımcı olacak birkaç tüyo.
Yöntem 1: USB bağlantı noktasını değiştirin ve cihazlarınızı yeniden başlatın
Cihazınızın bağlı olduğu portun arızalı olma ihtimali çok düşüktür. Bu durumda farklı bir USB bağlantı noktasına geçmek etkili olabilir. Cihaz bağlanır bağlanmaz sistemde görünüyorsa, sorun cihazın ilk bağlandığı diğer USB bağlantı noktasındadır.
Bu işe yaramazsa, hem cihazları, yani Windows 10'unuzu hem de Android cihazınızı yeniden başlatmayı deneyin. Bu iyi çalışmalı.
Yöntem 2: Orijinal bir USB Kablosu Kullanın
Bazen hata USB kablosunda olabilir. Sadece kabloyu dışarıdan kontrol ederek sorunu tespit etmek oldukça zordur ve kablonun arızalı olduğu ortaya çıkarsa, sorun aramak yerine yenisinin alınması tavsiye edilir. Yeni bir USB kablosu alın ve cihazınızı bilgisayara bağlamak için kullanın. Cihaz “Dosya Gezgini”nde görünüyorsa sorun çözülmüştür.
Olmazsa, bu bir yazılım sorunudur ve donanımla ilgisi yoktur.

Yöntem 3: Windows 10 sürücülerini inceleyin
Hatalı sürücü, bu sorunun nedenlerinden biri olabilir. Ayrıca Windows 10, bozuk veya hatalı sürücüleri olan Android telefonları tanımıyor. Günümüzde, Android cihazların çoğu, hem dahili hem de SD Kart depolamasına erişimi sağlamak için temel Medya Aktarım Protokolü sürücülerini kullanır. Sürücünün güncel olması gerekir, aksi takdirde sorun yaratabilirler.
Windows 10'da sürücüleri güncelleme adımları şunlardır:
Aşama 1: Telefonunuzu USB ile bağlayın.
Adım 2: üzerine sağ tıklayın Başlangıç menüsü ve üzerine tıklayın Aygıt Yöneticisi.

Aşama 3: Üzerine dokunun görüş ve etkinleştir Gizli cihazları göster seçenek.

4. Adım: Tüm Taşınabilir aygıtları genişletin ve ardından Harici depolama ve seçin Sürücüyü güncelle.

Adım 5: Sürücü kendini otomatik olarak güncellemeye başlayacaktır.
6. Adım: Şimdi, altta göreceksin Evrensel seri veriyolu cihazlar.
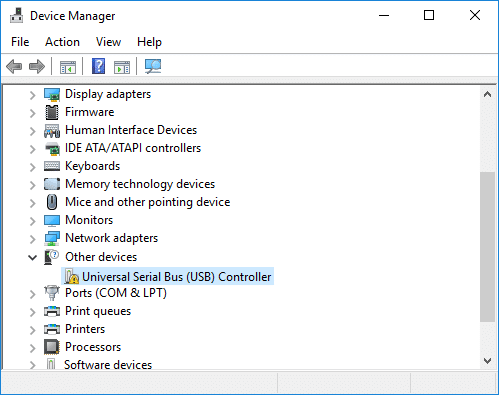
7. Adım: Android simgenize sağ tıklayın ve seçin Sürücüyü güncelle Sürücü güncelleme işlemini başlatmak için.
Android telefonunuz Windows 10'a bağlanırken hala sorun yaratıyorsa, tüm sürücüleri kaldırmanız yeterlidir; sistem yeniden başlatıldığında Windows sürücüleri otomatik olarak güncellemeye başlayacaktır. Ve yapabilmelisiniz Windows 10 Sorununda Android Telefonun Tanınmadığını Düzeltin, değilse sonraki yöntemle devam edin.
Yöntem 4: USB Hata Ayıklamayı Etkinleştir
Bazen USB Hata Ayıklamayı etkinleştirmek soruna yardımcı olabilir ve birçok kullanıcı bu numaranın aslında sorunlarını çözdüğünü bildirmiştir. Uzun bir atış olsa da, denemeye değer. Bu özelliği şurada bulabilirsiniz: Geliştirici seçeneği telefonunuzda ve oradan etkinleştirebilirsiniz. USB Hata Ayıklama bölümündeki tüm seçeneklerin etkinleştirilmesi gerekli değildir.
Bir Android cihazda USB Hata Ayıklamayı etkinleştirme adımları şunlardır:
Aşama 1: Ayarlar'a gidin ve arayın Telefon/Sistem hakkında.

Adım 2: Şimdi, simgesine dokunun. Yapı numarası (7 kez).

Aşama 3: Geri dönmek Ayar nerede göreceksin Geliştirici Seçenekleri.
4. Adım: Tek yapman gereken, aramak USB Hata Ayıklama ve etkinleştirin. Artık gitmeye hazırsınız!=
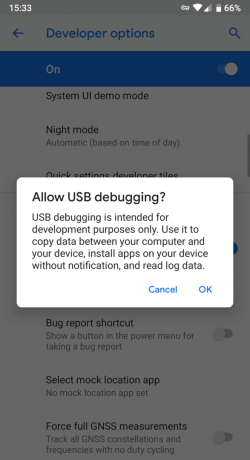
Yöntem 5: USB Bağlantı Ayarlarını Yapılandırın
Haywire ayarları nedeniyle bu sorunun meydana gelme olasılığı yüksektir. Bu ayarları düzeltmek muhtemelen lehinize çalışacaktır. Telefonunuz PC'ye bağlıyken, Windows Android'inizi ayrı bir medya cihazı olarak kabul etmeden önce farklı bağlantı seçenekleri arasında birkaç kez geçiş yapmanız gerekebilir.
USB ayarlarınızı değiştirmenize yardımcı olacak birkaç talimat:
Aşama 1: Tıklamak Ayarlar telefonunda sonra bul Depolamak aşağıdaki listede.
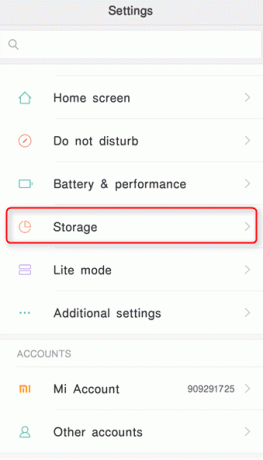
Adım 2: basın daha fazla simge düğmesi aşırı sağ üst köşede ve öğesini seçin NS USB bilgisayar bağlantısı.
Aşama 3: Şimdi, seçin Medya Cihazı (MTP) USB yapılandırması altında ve üzerine dokunun.

4. Adım: Android cihazınızı PC'nize bağlamayı deneyin; umarım telefonunuzu/tabletinizi kabul eder.
Yöntem 6: MTP USB Aygıt sürücüsünü yükleyin
Bu yöntemin en etkili olduğu kanıtlanmıştır ve cihazınızın sistem tarafından tanınmamasının en yaygın nedenidir. güncelleniyor MTP (Medya Aktarım Protokolü) sürücüleri sorunu kesinlikle çözecektir ve cep telefonunuzdaki içeriklere göz atabilir ve gerekirse içerik ekleyebilir veya silebilirsiniz.
MTP USB Aygıt sürücüsünü yüklemek için şu adımları izleyin:
Aşama 1: Musluk Windows Tuşu + X klavyede seçin ve Aygıt Yöneticisi menüden.

Adım 2: Genişletmek taşınabilir aletler solundaki oka tıklayarak cihazınızı (Android cihazı) bulun.
Aşama 3: Cihazınıza sağ tıklayın ve seçin Sürücüyü güncelle.

4. Adım:Üzerine dokunun Sürücü yazılımı için bilgisayarıma göz atın.

Adım 5: Tıklamak "bilgisayarımdaki kullanılabilir sürücülerin bir listesinden seçmeme izin ver”.

6. Adım: Aşağıdaki listeden, MTP USB Aygıtı ve dokunun Sonraki.

7. Adım: Sürücünün kurulumu tamamlandıktan sonra PC'nizi yeniden başlatın.
Adım 8: Android cihazınız şimdi PC tarafından tanınmalıdır.
Aygıtınız hala tanınmıyorsa, sürücüyü kaldırıp yeniden yüklemeniz önerilir.
Ayrıca Okuyun:Android Cihazlarda El Fenerini Açmanın 6 Yolu
Yöntem 7: P'yi bağlayınbir depolama aygıtı olarak bilemek
Cihazınız “Dosya Gezgini”nde görünmüyorsa, sorun cihazın sisteme nasıl bağlandığıyla ilgili olabilir. Telefon bağlandığında, cihazla ne yapılması gerektiğine ilişkin aşağıdaki gibi birkaç seçenek sunar: MTP, yalnızca şarj etme, PTP ve MIDI vb. kullanmak Bilgisayarı bir güç kaynağı olarak kullanın veya medya ve dosyaları aktarmak için kullanın veya yalnızca fotoğrafları aktarmak için kullanın.
Aşama 1: Telefonunuzu PC'nize bağlayın.
Adım 2: Şimdi, aralarında seçim yapmanız gereken birçok seçeneğin bulunduğu bir açılır liste ekranda görünecektir. Dosya Aktarımı veya MTP.

Not: Seçenekler cihazdan cihaza farklılık gösterir ve aşağıdaki gibi seçenekler için farklı adlara sahip olabilir: Aygıt Dosya Yöneticisi veya Dosyaları aktarın.
Yöntem 8: Android sürücülerini kaldırmayı deneyin
Sürücüyü güncelledikten sonra Android Telefonunuz hala tanınmıyorsa, sürücüyü kaldırıp yeniden yüklemeniz önerilir. Bu, sürücülerin düzgün bir şekilde kurulduğundan emin olmak için yapılır ve önceden kurulmuş sürücüler bozuksa, yeniden yükleme muhtemelen sorunu çözecektir.
Kaldırmak için şu adımları izleyin:
Aşama 1: Android cihazınızı USB Bağlantı Noktası üzerinden PC'nize bağlayın ve açın. Aygıt Yöneticisi.

Adım 2: Aygıt Yöneticisi'nde Android cihazınıza gidin. muhtemelen altında bulacaksın Diğer cihazlar veya Taşınabilir aletler.
Aşama 3: Cihazın adına sağ tıklayın ve seçin Kaldır.
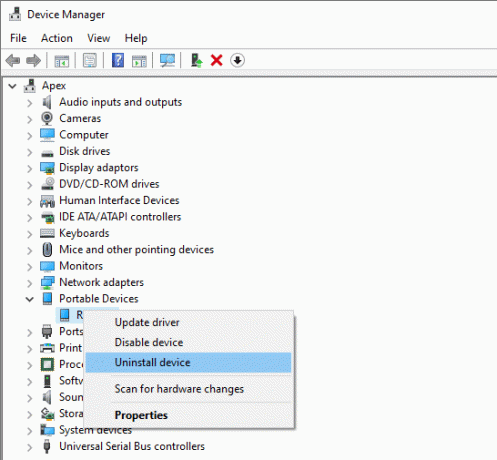
4. Adım: Kaldırma işlemi tamamlandıktan sonra, bağlantıyı kes akıllı telefonunuz.
Adım 5: Yeniden bağlamayı deneyin ve Windows 10'un sürücüleri otomatik olarak yeniden yüklemesini bekleyin. Android'iniz şimdi bağlanmalı ve istendiği gibi çalışmalıdır.
6. Adım: Ve yapabilmelisiniz Windows 10 Sorununda Android Telefonun Tanınmadığını Düzeltin, değilse sonraki yöntemle devam edin.
Yöntem 9: Telefonu USB Yığın Depolama Aygıtı Olarak Bağlayın
Yukarıdakilerin hiçbiri işe yaramazsa, telefonunuzu bir USB Yığın Depolama Aygıtı olarak bağlamayı deneyin. Akıllı telefonunuzu bir USB Yığın Depolama cihazı olarak bağlamak için şu adımları izleyin:
Aşama 1: Şu yöne rotayı ayarla Ayarlar telefonunuzda ve üzerine dokunun Daha fazla ayar.
Adım 2: Şimdi, seçin USB yardımcı programları ve üzerine dokunun Depolamayı PC'ye Bağlayın.
Aşama 3: Ardından, üzerine dokunun USB depolamayı aç. Gerekli sürücüleri yüklemek için Android telefonu takmanız veya çıkarmanız gerekebilir.
Umarım, yukarıdaki adımları uyguladıktan sonra, yapabileceksiniz Android Telefon tanınmayan sorunu düzeltin.
Yöntem 10: Uçak Modunu Değiştir
Bu basit düzeltme birçok kullanıcı için işe yaradı, bu yüzden zaman kaybetmeden Android cihazınızda Uçak modunu nasıl devre dışı bırakacağınızı görelim:
Aşama 1: Hızlı Erişim Çubuğunu aşağı indirin ve üzerine dokunun. Uçak modu etkinleştirmek için.

Adım 2: Uçak modunu etkinleştirdiğinizde, Mobil ağınızın, Wi-Fi Bağlantılarınızın, Bluetooth'unuzun vb. bağlantısını kesecektir.
Aşama 3: Şimdi, Uçak modu etkinken tüm medya ve dosyalarınızı aktarın.
4. Adım: Aktarmayı bitirdiğinizde, Uçak Modunu devre dışı bırak.

Bu, Windows 10 sorununda tanınmayan Android Telefonun çözülmesine kesinlikle yardımcı olacaktır.
Yöntem 11: Telefonunuzu ODIN modunda yeniden başlatın
Bu ipucu yalnızca Samsung cihaz kullanıcıları çünkü ODIN modu yalnızca Samsung telefonlarıyla sınırlı olduğundan bu özelliği yalnızca onlar kullanabilir. ODIN modunu kullanırken dikkatli olmalısınız, aksi takdirde cihazınıza ciddi zararlar verebilir. Bu araç, Android Cihazları flaş etmek için kullanılır ve çok dikkatli kullanılmalıdır.
Özel ODIN modunu kullanmak için şu adımları izleyin:
Aşama 1: basılı tutun Sesi Kısma + Ana Sayfa + Güç Telefonunuzu açmak için düğmeler.
Adım 2: Şimdi basın Sesi aç ve Android'inizi PC'ye bağlayın
Aşama 3: izin ver Düzenlemek zorunlu sürücüler otomatik olarak.
4. Adım: Şimdi telefonunuzun pilini çıkarmanız gerekecek ve yeniden başlat Telefonunuz.
Son olarak, cihazınızı Windows 10 PC'ye bağlayın; telefonunuz Windows tarafından tanınmalıdır.
Yöntem 12: Kompozit ADB Arayüzü Sorun Olabilir
Bir ADB Arayüzü, medya dosyalarını Android cihazınızdan PC'ye aktarmak için çok önemli bir özelliktir. Medya dosyalarını kopyalamak, ileri geri kopyalamak, kabuk komutlarını çalıştırmak ve ayrıca uygulamaları yüklemek ve kaldırmak için kullanılır. Windows 10'unuz telefonunuzu USB üzerinden tanımadığında, sorununuzu çözmek için Kompozit ADB Arayüzüne güvenebilirsiniz.
Bunu yapmak için talimatları izleyin:
Aşama 1: Açık Aygıt Yöneticisi Başlat Menüsü arama çubuğunu kullanarak arayarak.

Adım 2: Şimdi, gezin Android Kompozit ADB Arayüzü. İsim cihazdan cihaza farklılık gösterebilir.
Aşama 3: üzerine sağ tıklayın Kompozit ADB Arayüzü ve seçin Kaldır.
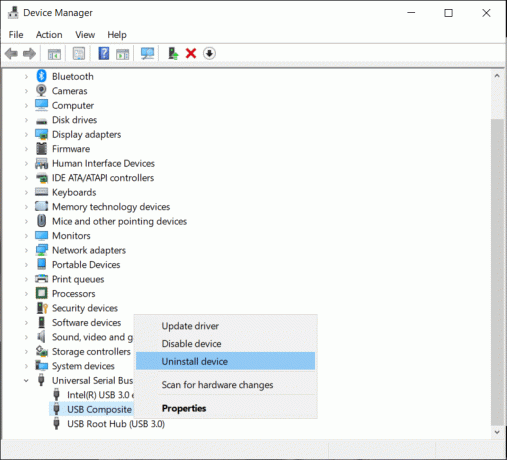
4. Adım: kontrol edin Sürücü yazılımını kaldırın Aşağıdaki cihaz için.
Adım 5: Şimdi, PC'nizi yeniden başlatın ve Android cihazınızı ona yeniden bağlamayı deneyin.
Yöntem 13: En son USB sürücülerini el ile yükleyin
indirmeyi deneyebilirsin Google'dan USB Sürücüleri ve sürücüleri Masaüstüne çıkarın. Başka bir yerden çıkarırsanız, daha sonra gerekli olacağı için konumu not etmeniz gerekir.
Aşama 1: Açık Aygıt Yöneticisi ve Eylem'den tıklayın Donanım değişikliklerini tara.

Adım 2: Şimdi şuraya gidin: Kompozit ADB Arayüzü.
Aşama 3: Üzerine sağ tıklayın ve bir Sürücüyü güncelle.
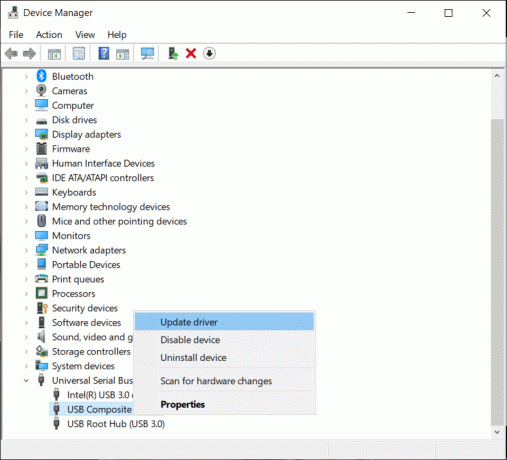
4. Adım: Ardından, üzerine tıklayın Sürücü yazılımı için bilgisayarıma göz atın seçenek.

Adım 5: Google USB Sürücülerini çıkardığınız konuma gidin ve tıklayın Alt klasörler dahil seçenek.
6. Adım: Sürücüleri yükleyin, tıklayın Sonraki.
7. Adım: Yönetici haklarıyla Komut İstemi'ni açın.
Adım 8: Şimdi cmd'ye aşağıdaki komutu yazın ve her birinin ardından Enter'a basın:
- ADB öldürme sunucusu
- ADB başlangıç sunucusu
- ADB cihazları

9. Adım: Bu, Android'iniz için olduğu kadar PC'niz için de çalışmalıdır.
Bu ipucu Android 5.0 ve daha yeni sürümler, ancak Android'in eski sürümleri için de çalışabilir.
Ayrıca Okuyun:Android Wi-Fi Bağlantı Sorunlarını Düzeltin
Yöntem 14: Akıllı Telefonunuzu Yeniden Başlatın
Cihazdaki herhangi bir sorunla ilgili her şeyi yerine koymak için en temel ve tercih edilen çözümlerden biri, yeniden başlatma/yeniden başlatma telefon.
Bu, düğmesine basıp basılı tutarak yapılabilir. "güç düğmesi" ve seçme "tekrar başlat".

Bu, telefona bağlı olarak bir veya iki dakika sürer ve çoğu zaman sorunların birçoğunu çözer.
Yöntem 15: Önbelleği ve Verileri Sil
Harici Depolama ve Medya Depolama Sistemi Uygulaması için istenmeyen önbelleği ve verileri silmek, sorunu kesinlikle çözecektir. Bu, aynı sorunu yaşayan ve aşağıda listelenen adımları izleyerek çözülen kullanıcılardan birçok "beğenme" almış bir çözümdür:
Aşama 1: Telefonunuzda Ayarlar'ı açın ve ardından üzerine dokunun. uygulamalar
Adım 2: Şimdi, sağ üst köşedeki üç noktaya tıklayın ve seçin Tüm Uygulamaları Göster.
Aşama 3: üzerine dokunun Harici depolama ardından sil düğmesine basın önbellek ve veri.

4. Adım: Benzer şekilde, üzerine dokunun Medya depolama ardından önbellek ve veriler için sil düğmesine basın.

Adım 5: İşiniz bittiğinde, yeniden başlat telefonunuz ve yapıp yapamayacağınıza bakın. Fix Android Phone, Windows 10 sorununda tanınmıyor.
Çözüm
Umarım, yukarıdaki yöntemlerden birini kullanmak size yardımcı olacaktır. Windows 10'da tanınmayan Android Phone'u düzeltin. Bize güvendiğiniz ve bizi yolculuğunuzun bir parçası yaptığınız için teşekkür ederiz. Herhangi bir sorunuz varsa veya yukarıdaki kılavuza eklemek istediğiniz herhangi bir şey varsa, aşağıdaki yorum bölümünde bize ulaşmaktan çekinmeyin.



