Düzeltme İşlev tuşları Windows 10'da çalışmıyor
Çeşitli / / November 28, 2021
Giriş aygıtlarından, klavye veya fareden herhangi biri çalışmayı durdurursa, bilgisayarlar işe yaramaz olarak kabul edilebilir. Benzer şekilde, bu cihazlarla ilgili herhangi bir küçük sorun da çok fazla sıkıntıya neden olabilir ve iş akışınızı bozabilir. Gibi harici fareler ve dokunmatik yüzeylerle ilgili birçok sorunu zaten ele aldık. Windows 10'da Kablosuz Fare Çalışmıyor, Fare Gecikmesi veya Donması, Fare Kaydırma Çalışmıyor, Dizüstü Bilgisayar Dokunmatik Yüzey Çalışmıyor ve aşağıdaki gibi klavyelerle ilgili Dizüstü Bilgisayar Klavyesi Düzgün Çalışmıyor, Windows Klavye Kısayolları Çalışmıyor vb.
Kullanıcıları rahatsız eden bir diğer giriş aygıtı sorunu, Windows 10 sürüm 1903 güncellemesinden sonra işlev tuşlarının düzgün çalışmamasıdır. Çoğu bilgisayarda işlev tuşları bulunmazken klavyeler, dizüstü bilgisayarlarda çok önemli bir amaca hizmet ederler. Dizüstü bilgisayarlardaki işlev tuşları, WiFi ve uçak modunu açıp kapatmak, ekran parlaklığını, ses seviyesini ayarlamak için kullanılır. kontrol edin (sesi artırın, azaltın veya tamamen kapatın), uyku modunu etkinleştirin, dokunmatik yüzeyi devre dışı bırakın/etkinleştirin, vb. Bu kısayollar son derece kullanışlıdır ve çok zaman kazandırır.
Bu işlev tuşları çalışmayı durdurursa, söz konusu işlemleri gerçekleştirmek için Windows Ayarları uygulamasını veya işlem merkezini karıştırmanız gerekir. Aşağıda, Windows 10'da İşlev Tuşları Çalışmıyor sorununu çözmek için kullanıcıların dünya çapında uyguladığı tüm çözümler bulunmaktadır.

İçindekiler
- Windows 10'da çalışmayan işlev tuşları nasıl düzeltilir?
- Yöntem 1: Donanım Sorun Gidericisini Çalıştırın
- Yöntem 2: Aygıt Sürücülerini Kaldırma/Güncelleme
- Yöntem 3: Filtre Anahtarlarını Devre Dışı Bırak
- Yöntem 4: Mobility Center Ayarlarını Değiştirin (Dell Sistemleri için)
- Yöntem 5: VAIO Event Service'in otomatik olarak başlamasına izin verin
- Yöntem 6: Kısayol Sürücülerini Kaldırma (Toshiba Sistemleri İçin)
Windows 10'da çalışmayan işlev tuşları nasıl düzeltilir?
İşlev tuşları sorunlarınızın çözümü, dizüstü bilgisayar üreticisine bağlı olarak değişebilir. Bununla birlikte, çoğu için sorunu çözüyor gibi görünen birkaç çözüm var.
Klavyeler (veya donanım ve aygıtlar) için yerleşik sorun giderici, donanımla ilgili herhangi bir sorun için tek adresiniz olmalıdır. Ardından, uyumsuz veya güncel olmayan klavye sürücüleri nedeniyle tuşlar çalışmayı durdurmuş olabilir. Basitçe en son sürüme güncellemek veya mevcut olanları kaldırmak sorunu çözebilir. Filtre tuşları ayrıca, belirli dizüstü bilgisayarlarda işlev tuşlarının arızalanmasına neden olur. Özelliği devre dışı bırakın ve ardından işlev tuşlarını kullanmayı deneyin. VAIO, Dell ve Toshiba dizüstü bilgisayarlar için de birkaç benzersiz çözüm var.
Yöntem 1: Donanım Sorun Gidericisini Çalıştırın
Windows, ters gidebilecek her şey için bir sorun giderme özelliği içerir. Windows Update hatası, güç sorunları, video oynatma ve ses sorunu gibi sorun gidericiyi kullanabileceğiniz sorunlar, Bluetooth bağlantı sorunları, klavye sorunları ve daha fazlası.
Size karşı dürüst olacağız; Donanım sorun gidericisini kullanarak eldeki sorunu çözme şansı çok zayıf. Birçoğunun bunu kullanarak bir takım donanım sorunlarını çözdüğü bildirilmiş olsa da, yöntem Windows Ayarlarında özelliğe gidip üzerine tıklamak kadar basit:
1. Windows Ayarlarını Başlatın Windows tuşuna bastıktan sonra ayarlar simgesine tıklayarak (veya başlat düğmesine tıklayarak) veya kısayol tuşu kombinasyonunu kullanarak Windows tuşu + ben.
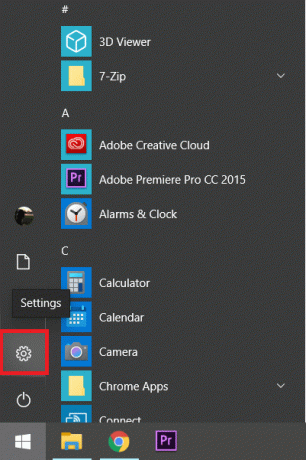
2. Aç Güncelleme ve Güvenlik Ayarlar

3. Şuna geç sorun giderme sol panelden ayarlar sayfası.
4. Şimdi, sağ taraftaki panelde, bulana kadar kaydırın. Donanım ve Aygıtlar veya Klavye (Windows sürümünüze bağlı olarak) ve genişletmek için üzerine tıklayın. Son olarak, üzerine tıklayın Sorun gidericiyi çalıştırın buton.

Yöntem 2: Aygıt Sürücülerini Kaldırma/Güncelleme
Donanımla ilgili tüm sorunlar, sürücülerine kadar izlenebilir. Henüz bilmiyorsanız, sürücüler, donanım aygıtlarının bilgisayar işletim sisteminizle etkin bir şekilde iletişim kurmasına yardımcı olan yazılım dosyalarıdır. Doğru sürücülerin kurulu olması, tüm cihazların işlevselliği için çok önemlidir.
Belirli bir Windows yapısına güncelleme yapıldıktan sonra bozulabilir veya uyumsuz hale gelebilirler. Bununla birlikte, sadece sürücüleri güncellemek, karşılaştığınız fonksiyon tuşları sorununu çözecektir.
Mevcut klavye sürücülerini kaldırmak için:
1. Tüm sürücüler aracılığıyla manuel olarak güncellenebilir veya kaldırılabilir. Aygıt Yöneticisi. Aynısını açmak için aşağıdaki yöntemlerden birini kullanın.
a. Tip devmgmt.msc çalıştır komut kutusunda (Windows tuşu + R) ve enter'a basın.

B. Başlat düğmesine sağ tıklayın ve yetkili kullanıcı menüsünden Aygıt Yöneticisi'ni seçin.
C. Windows Arama çubuğunda (Windows tuşu + S) Aygıt Yöneticisi'ni arayın ve Aç'a tıklayın.
2. Aygıt Yöneticisi penceresinde, klavyeler girin ve genişletmek için solundaki oka tıklayın.
3. Klavye girişinize sağ tıklayın ve 'cihazı kaldır' bağlam menüsünden.

4. Eyleminizi onaylamanızı isteyen bir açılır uyarı alacaksınız, Kaldır Mevcut klavye sürücülerini onaylamak ve silmek için tekrar düğmesine basın.
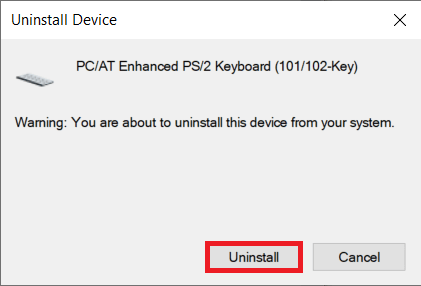
5. Bilgisayarı yeniden başlatın.
Artık klavye sürücülerini manuel olarak güncellemeyi seçebilir veya internette bulunan birçok üçüncü taraf uygulamasından birini kullanabilirsiniz. Sürücü güçlendirici önerilen sürücü güncelleme uygulamasıdır. DriverBooster'ı indirin ve yükleyin, tıklayın Tara (veya Şimdi Tara) başlattıktan sonra tıklayın ve Güncelleme Tarama sona erdiğinde klavyenin yanındaki düğmesine basın.
Klavye sürücülerini manuel olarak güncellemek için:
1. Aygıt Yöneticisine geri dönün, sağ tık klavye girişinizde ve seçin Sürücüyü güncelle.

2. Aşağıdaki pencerede, öğesini seçin. Güncellenmiş sürücü yazılımı için Otomatik Olarak Ara. Açıkça görüldüğü gibi, en son sürücüler artık bilgisayarınıza otomatik olarak yüklenecektir.

Ayrıca dizüstü bilgisayar üreticilerinin web sitesine gidebilir, işletim sisteminiz için mevcut olan en yeni klavye sürücülerini indirebilir ve başka herhangi bir uygulamada yaptığınız gibi yükleyebilirsiniz.
Ayrıca Okuyun:Windows 10'da Aygıt Sürücüleri Nasıl Güncellenir
Yöntem 3: Filtre Anahtarlarını Devre Dışı Bırak
Filtre Anahtarları, Windows 10'da bulunan birçok erişilebilirlik özelliğinden biridir. Bu özellik, yazarken tekrarlanan tuş vuruşlarını önlemeye yardımcı olur. Bu özellik, çok hassas bir klavyeniz varsa veya tuşa uzun süre basıldığında karakteri tekrar eden bir klavyeniz varsa, aslında oldukça kullanışlıdır. Bazen Filtre Tuşları, işlev tuşlarıyla ilgili sorunlara neden olabilir ve bunları işlevsiz hale getirebilir. Aşağıdaki kılavuzu kullanarak özelliği devre dışı bırakın ve ardından işlev tuşlarını kullanmayı deneyin.
1. Tip kontrol (veya kontrol paneli) Çalıştır komut kutusuna veya Windows arama çubuğuna girin ve Enter'a basın. Denetim Masası'nı açın başvuru.

2. Başlat Erişim Kolaylığı Merkezi Kontrol Panelinde aynı üzerine tıklayarak. Görüntüleme ölçütü'nün yanındaki açılır menüye tıklayarak simge boyutunu küçük veya büyük olarak değiştirebilir ve gerekli öğeyi aramayı kolaylaştırabilirsiniz.

3. Keşfet altında, sağdaki tüm ayarlar, üzerine tıklayın. Klavyenin kullanımını kolaylaştırın.

4. Aşağıdaki pencerede, Filtre Anahtarlarını Aç'ın yanındaki kutunun işaretli/işaretli olmadığından emin olun. İşaretliyse, Filtre Tuşları özelliğini devre dışı bırakmak için kutuya tıklayın.

5. Tıkla Uygulamak Yaptığınız değişiklikleri kaydetmek için düğmesine tıklayın ve üzerine tıklayarak pencereyi kapatın. Tamam.
Yöntem 4: Mobility Center Ayarlarını Değiştirin (Dell Sistemleri için)
Çoğu kullanıcı bunun farkında olmayabilir, ancak Windows, temel ayarları izlemek ve kontrol etmek için bir Mobility Center uygulaması içerir parlaklık, ses seviyesi, pil modu gibi (pil bilgilerini de görüntüler), vb. Dell dizüstü bilgisayarlardaki Mobility Center, klavye parlaklığı (arkadan aydınlatmalı dizüstü bilgisayar klavyeleri için) ve işlev tuşu davranışı için ek seçenekler içerir. Davranışlarını yanlışlıkla multimedya tuşlarına değiştirdiyseniz, işlev tuşları çalışmayı durdurabilir.
1. Windows tuşuna basın veya başlat düğmesine tıklayın, yazın Windows Mobilite Merkezi ve üzerine tıklayın Açık. Mobilite Merkezine Kontrol Panelinden de erişebilirsiniz (Kontrol Panelini nasıl açacağınızı öğrenmek için önceki yöntemi kontrol edin)

2. İşlev Tuşu Satırı girişinin altındaki açılır oka tıklayın.
3. Seçme 'Fonksiyon tuşu' menüden ve tıklayın Uygulamak değişiklikleri kaydetmek için
Yöntem 5: VAIO Event Service'in otomatik olarak başlamasına izin verin
VAIO dizüstü bilgisayarlarda, işlev tuşları VAIO olay hizmeti tarafından yönetilir. Herhangi bir nedenle hizmet arka planda çalışmayı durdurursa, işlev tuşları da çalışmayı durdurur. VAIO olay hizmetini yeniden başlatmak/kontrol etmek için:
1. Aç Windows Hizmetleri yazarak uygulama services.msc çalıştır komut kutusuna girin ve enter tuşuna basın.

2. bulun VAIO Etkinlik Hizmeti Aşağıdaki pencerede ve sağ tık üstünde.
3. Seçme Özellikler bağlam menüsünden. Ayrıca özelliklerine erişmek için bir hizmete çift tıklayabilirsiniz.
4. Genel sekmesi altında, yanındaki açılır menüyü genişletin. başlangıç türü ve seçin Otomatik.
5. Ayrıca, Servis durumu altında okur başladı. Durduruldu yazıyorsa, üzerine tıklayın. Başlangıç hizmeti çalıştırmak için düğmesine basın.

6. Her zaman olduğu gibi, tıklayın Uygulamak değişiklikleri kaydetmek ve ardından pencereyi kapatmak için
Yöntem 6: Kısayol Sürücülerini Kaldırma (Toshiba Sistemleri İçin)
İşlev tuşları ayrıca kısayol tuşları olarak da bilinir ve işlevlerinden sorumlu kendi sürücüleri vardır. Bu sürücülere Toshiba sistemlerinde kısayol tuşu sürücüleri ve Asus ve Lenovo dizüstü bilgisayarlar gibi diğer sistemlerde ATK kısayol tuşu yardımcı programı sürücüleri denir. Klavye sürücülerine benzer şekilde, bozuk veya güncel olmayan kısayol tuşları sürücüleri, işlev tuşlarını kullanırken sorunlara neden olabilir.
- Bu listedeki Yöntem 2'ye geri dönün ve Aygıt Yöneticisi'ni aç belirtilen talimatları kullanın.
- bulun Toshiba kısayol tuşu sürücüsü (veya cihazınız Toshiba tarafından üretilmediyse ATK kısayol tuşu yardımcı programı sürücüsü) ve sağ tık üstünde.
- Seçme 'Cihazı kaldır’.
- Ardından, bulun HID Uyumlu Klavye ve HID Uyumlu Fare sürücüleri Aygıt Yöneticisi'nde ve onları kaldır fazla.
- Fare ve diğer işaretleme aygıtları altında Synaptics Pointing Device bulursanız, üzerine sağ tıklayın ve seçin. Kaldır.
Son olarak bilgisayarınızı yeniden başlatın ve çalışan fonksiyon tuşlarına geri dönün.
Tavsiye edilen:
- Google'da Güvenli Arama Nasıl Kapatılır
- Android'de çalışmayan Gmail uygulamasını düzeltin
- Malwarebytes Hizmete Bağlanamıyor hatasını düzeltin
Yukarıdaki yöntemlerden hangisinin size yardımcı olduğunu bize bildirin. Windows 10 sorunu üzerinde çalışmayan İşlev tuşlarını düzeltin. Ancak bu eğitimle ilgili hala herhangi bir sorunuz varsa, bunları yorum bölümünde sormaktan çekinmeyin.



