Excel'de Özel Yapıştır Kullanarak Hesaplamaları Hızla Yapın
Çeşitli / / February 12, 2022
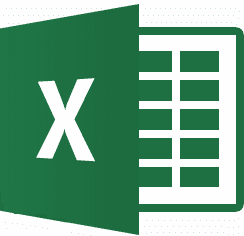
MS Excel, yalnızca verileri düzenli bir şekilde tutmakla ilgili değildir.
satır ve sütun
moda. Gerçek güç yatıyor
veri işleme
.
Bir örnek paylaşayım. Diğer 4 arkadaşımla birlikte kiralık bir dairede kalıyorum. Her ayın sonunda eşit bir pay bölebilmemiz için belirli aylık harcamaları bir Excel sayfasında tutuyoruz.
Tek bir kafa tarafından bir miktar masraf yapıldığında, tek bir hücre değerini düzenlemek kolaydır. Ancak, tüm hücrelerde sabit bir değerin çalıştırılması gerektiğinde, biraz çaba gerektirir. Örneğin, her hücrenin değerini belirli bir sayı ile artırmak istiyorum. Düzenlenecek sadece 5 satır ile basit görünebilir. Ancak satır ve sütun sayısı arttıkça işler daha karmaşık hale gelmeye başlar.
Örnek verilerim şöyle görünüyor ve listede bulunan tüm sayısal değerlere 50 sayısını ekleyeceğiz. Ve her hücreyi ayrı ayrı düzenlemeyeceğiz. Ayrıca herhangi bir formül uygulamayacağız. Başka bir çıkış yolu var.

Hızlı ipucu: İmlecinizi Excel'de aynı hücrede bir sonraki satıra nasıl götürürsünüz? Girmek, sonraki hücreye götürür, değil mi? Denemek Alt + Enter.
Aşama 1: Bizim durumumuz için herhangi bir boş hücre alın ve içine 50 yazın. Ardından hücreyi seçin (metni değil), üzerine sağ tıklayın ve kopyala.
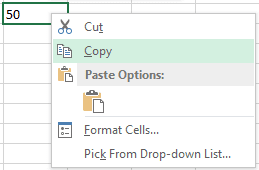
Adım 2: Şimdi değerini düzenlemek istediğiniz hücreleri seçin. Birden fazla hücreyi birlikte seçmenin çeşitli yolları vardır ve bunların farkında olduğunuzu varsayıyorum.
Aşama 3: Seçim yapıldıktan sonra sağ tıklayın ve üzerine tıklayın. Özel yapıştır.

4. Adım: Bunu yaptığın an bir göreceksin Özel yapıştır mod penceresi. Ve bizim durumumuzda olduğu gibi seçeceğiz Eklemek gelen radyo düğmesi Operasyon Bölüm.

Adım 5: Vurmak Tamam ve değerlerin anında değiştiğini görün. Kolay ve ilginç, değil mi?

Size başka bir matematiksel örnek vereyim. Maliyete karşı belirli kalemlerden oluşan bir sayfanız olduğunu varsayalım. Bir teklif sunmaya ve tüm ürünlerde %10 indirim yapmaya karar verdiniz. Her değeri harici olarak hesaplayacak ve ardından sayfada düzenleyecek misiniz? Hayır. 1. Adımdaki gibi .90 alabilirsin ve onlar uygulanır Çarpmak 4. adımda olduğu gibi.
Sanırım böyle bir yapıştırma seçeneğinin potansiyelini hayal edebilirsiniz. Bu nedenle, Excel'de yapıştırma, her zaman bir değeri olduğu gibi yapıştırmak için bir yerden kopyalamak anlamına gelmez. Çok daha fazlasını yapabilirsiniz.
Harika İpucu: Seçilen verilere böyle bir numara uygulamak isterseniz, filtre uygula Başlamadan önce verileri sıralamak için.
Çözüm
Kendiniz için birkaç senaryo düşünün ve bu numarayı bazı elektronik tablolarınıza sığdırabileceğinize eminim. Elinizde paylaştığımızı tamamlayan başka hileleriniz varsa, bunları yorumlarda görmekten çok mutlu oluruz. Bize bildirin.
Son güncelleme 02 Şubat 2022
Yukarıdaki makale, Guiding Tech'i desteklemeye yardımcı olan bağlı kuruluş bağlantıları içerebilir. Ancak, editoryal bütünlüğümüzü etkilemez. İçerik tarafsız ve özgün kalır.



