Windows Mağazası Önbelleğini Düzeltme Hatası Hasar Görebilir
Çeşitli / / November 28, 2021
Windows Mağazası'ndan uygulama indiremiyorsanız, Windows Mağazası önbelleği zarar görmüş olabilir ve bu nedenle Mağaza düzgün çalışmıyor. Durumun burada olduğunu doğrulamak için Windows Mağazası Uygulamaları Sorun Gidericisini çalıştırmanız gerekir; "Windows Mağazası önbelleği zarar görmüş olabilir" hata mesajını görüntüler ve sorun gidericinin sorunu çözemediğini görürsünüz.
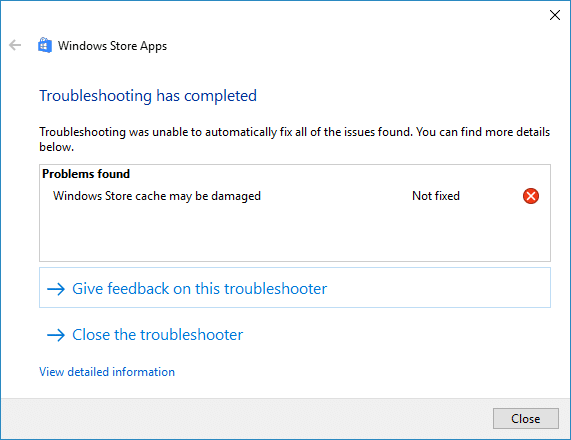
Şimdi hata mesajı, sorunun Windows önbelleğinden kaynaklandığını açıkça belirtiyor. bir şekilde hasar gördü ve bu sorunu çözmek için Windows Mağazası Önbelleğini sıfırlamanın bir yolunu bulmanız gerekiyor. Öyleyse, hiç zaman kaybetmeden, aşağıda listelenen sorun giderme kılavuzunun yardımıyla Windows Mağazası Önbelleği Hasar Görebilir Hatasının nasıl düzeltileceğini görelim.
İçindekiler
- Windows Mağazası Önbelleğini Düzeltme Hatası Hasar Görebilir
- Yöntem 1: Windows Mağazası Önbelleğini Sıfırla
- Yöntem 2: Windows Mağazası Sorun Gidericisini Çalıştırın
- Yöntem 3: Önbellek klasörünü el ile sıfırlayın
- Yöntem 4: SFC ve CHKDSK'yi çalıştırın
- Yöntem 5: Windows Mağazasını Onar
- Yöntem 6: Windows Mağazasını Yeniden Yükleyin
Windows Mağazası Önbelleğini Düzeltme Hatası Hasar Görebilir
Emin ol bir geri yükleme noktası oluştur sadece bir şeyler ters giderse diye.
Yöntem 1: Windows Mağazası Önbelleğini Sıfırla
1. Windows Tuşu + R tuşlarına basın ve ardından “yazınwsreset.exe” ve enter'a basın.

2. Windows Mağazası önbelleğinizi sıfırlayacak olan yukarıdaki komutun çalışmasına izin verin.
3. Bu yapıldığında, değişiklikleri kaydetmek için bilgisayarınızı yeniden başlatın. Yapabilecek misin bir bak Windows Mağazası Önbelleğini Düzeltme Hatası Hasar Görebilir.
Yöntem 2: Windows Mağazası Sorun Gidericisini Çalıştırın
1. Gitmekonun bağlantı ve indirmeWindows Mağazası Uygulamaları Sorun Giderici.
2. İndirmek için dosyaya çift tıklayın Sorun Gidericiyi çalıştırın.

3. Gelişmiş'e tıkladığınızdan emin olun ve onay işareti "Onarımı otomatik olarak uygulayın.”
4. Sorun Gidericinin çalışmasına izin verin ve Windows Mağazası Önbelleğini Düzeltme Hatası Hasar Görebilir.
5. Kontrol panelini açın ve arayın Sorun giderme Sağ üst taraftaki Arama Çubuğuna tıklayın ve Sorun giderme.

6. Ardından, sol pencereden bölmeyi seçin Hepsini gör.
7.Ardından Bilgisayar sorunlarını giderin listesinden Windows Mağazası Uygulamaları.

8. Ekrandaki talimatları izleyin ve Windows Mağazası Sorun Giderme'nin çalışmasına izin verin.
9. PC'nizi yeniden başlatın ve şunları yapabilirsiniz: Windows Mağazası Önbelleğini Düzeltme Hatası Hasar Görebilir.
Yöntem 3: Önbellek klasörünü el ile sıfırlayın
1. basmak Ctrl + Üst Karakter + Esc Görev Yöneticisi'ni açmak için
2. Aşağıdaki iki işlemi bulun, ardından sağ tıklayın ve seçin Görevi bitir:
Mağaza
mağaza komisyoncusu

3. Şimdi Windows Tuşu + R'ye basın, ardından aşağıdakini yazın ve Enter'a basın:
%LOCALAPPDATA%\Packages\WinStore_cw5n1h2txyewy\LocalState
4. LocalState klasöründe bulacaksınız önbellek, üzerine sağ tıklayın ve seçin Yeniden isimlendirmek.
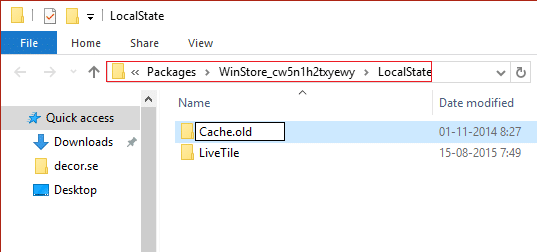
5. Sadece klasörü yeniden adlandırır önbellek.eski ve Enter'a basın.
6. Şimdi boş bir alana sağ tıklayın ve ardından Yeni > Klasör.
7. Bu yeni oluşturulan klasörü şu şekilde adlandırın: önbellek ve Enter'a basın.
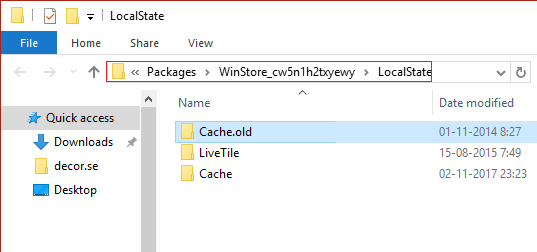
8. Windows Gezgini'ni yeniden başlatın veya bilgisayarınızı yeniden başlatın ve tekrar Windows Mağazasını açın.
9. Sorun çözülmezse, aşağıdaki klasör için aynı adımları izleyin:
%LOCALAPPDATA%\Packages\Microsoft. WindowsStore_8wekyb3d8bbwe\LocalState
Yöntem 4: SFC ve CHKDSK'yi çalıştırın
1. Açık Komut istemi. Kullanıcı bu adımı arayarak gerçekleştirebilir. 'cmd' ve ardından Enter'a basın.

2. Şimdi cmd'ye aşağıdakini yazın ve enter tuşuna basın:
Sfc /scannow. sfc /scannow /offbootdir=c:\ /offwindir=c:\windows

3. Yukarıdaki işlemin bitmesini bekleyin ve bittiğinde PC'nizi yeniden başlatın.
4. Ardından, çalıştırın Dosya Sistemi Hatalarını Düzeltmek için CHKDSK.
5. Yukarıdaki işlemin tamamlanmasına izin verin ve değişiklikleri kaydetmek için bilgisayarınızı yeniden başlatın.
Yöntem 5: Windows Mağazasını Onar
1. Buraya git ve zip dosyasını indirin.
2. Zip dosyasını kopyalayıp yapıştırın C:\Kullanıcılar\Kullanıcı Adınız\Masaüstü
Not: Kullanıcı Adınızı gerçek hesap kullanıcı adınızla değiştirin.
3. Şimdi PowerShell yazın Windows Arama ardından PowerShell'e sağ tıklayın ve seçin Yönetici olarak çalıştır.

4. Aşağıdaki komutu yazın ve her birinin ardından Enter'a basın:
Set-ExecutionPolicy Sınırsız (Yürütme politikasını değiştirmenizi isterse, Y'ye basın ve Enter'a basın)
cd C:\Kullanıcılar\Kullanıcı Adınız\Masaüstü (Yine Kullanıcı Adınızı gerçek hesap kullanıcı adınızla değiştirin)
.\reinstall-önceden yüklenmiş apps.ps1 *Microsoft. Windows Mağazası*
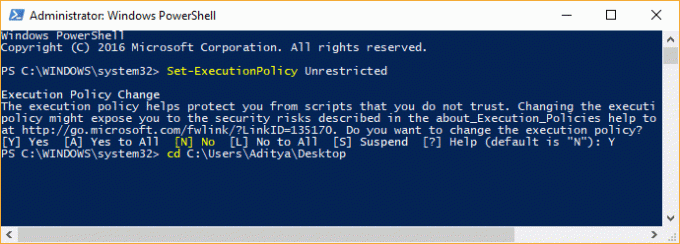
5. Sıfırlamak için Yöntem 1'i tekrar izleyin Windows Mağaza Önbelleği.
6. Şimdi tekrar aşağıdaki komutu PowerShell'e yazın ve Enter'a basın:
Set-ExecutionPolicy AllSigned
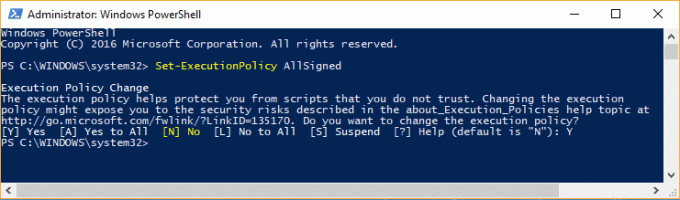
7. Değişiklikleri kaydetmek ve yapıp yapamayacağınızı görmek için bilgisayarınızı yeniden başlatın. Windows Mağazası Önbelleğini Düzeltme Hatası Hasar Görebilir.
Yöntem 6: Windows Mağazasını Yeniden Yükleyin
1. Windows arama türünde Güç kalkanı ardından Windows PowerShell'e sağ tıklayın ve Yönetici olarak çalıştır'ı seçin.
2. Şimdi Powershell'e aşağıdakini yazın ve enter tuşuna basın:
Get-AppXPackage | Foreach {Add-AppxPackage -DisableDevelopmentMode - "$($_.InstallLocation)\AppXManifest.xml"} kaydını yapın

3. Yukarıdaki işlemin bitmesine izin verin ve ardından bilgisayarınızı yeniden başlatın.
Tavsiye edilen:
- Fix Bilgisayar, USB aygıtı takıldığında kapanıyor
- PAGE_FAULT_IN_NONPAGED_AREA Hatasını Düzeltin
- KERNEL_DATA_INPAGE_ERROR Nasıl Düzeltilir
- Donmuş Windows 10 Görev Çubuğunu Düzeltmenin 9 Yolu
işte bu kadar başarılısın Windows Mağazası Önbelleğini Düzeltme Hatası Hasar Görebilir ancak bu gönderiyle ilgili hala herhangi bir sorunuz varsa, yorum bölümünde onlara sormaktan çekinmeyin.



