Android için Snapseed'den En İyi Şekilde Nasıl Yararlanılır: 1. Bölüm
Çeşitli / / February 12, 2022
Bir akıllı telefon için fotoğraf düzenleme aracı söz konusu olduğunda, kalabalığın arasından sıyrılmak zordur. Rekabet çok büyük, Instagram gibi uygulamalar ve Hipstamatic, farklı filtreler kullanarak tek dokunuşla görüntü iyileştirmeleri sunar. Bu, fotoğraf düzenleme uygulamasının kullanıcıyı cezbetmek için diğerlerinin üzerinde bir kesim olması gerektiği anlamına gelir.
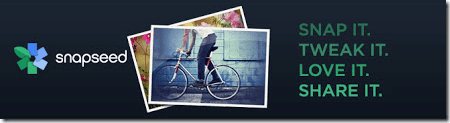
Biz zaten güçlü gözden geçirdik fotoğraf düzenleme aracı (Android) Aviary'den. Ne kadar çok o kadar iyi, bu yüzden bugün hakkında konuşacağız Snapseed, Android için bir başka güçlü ve şaşırtıcı fotoğraf düzenleme aracı. Lafı fazla uzatmadan uygulamayı nasıl kullanabileceğimize başlayalım. sıradan kamera çekimlerimizi geliştirin ve dönüştürün.
Not: Fotoğraf düzenleme söz konusu olduğunda, Snapseed hem yeni başlayanlar hem de ileri düzey kullanıcılar için tonlarca özelliğe sahiptir. Bu nedenle gönderiyi iki bölüme ayırmaya karar verdik. Bu yazıda, bir genel bakış ve araçla bazı temel düzenlemelerde ustalaşmayı yapacağız. Bir sonraki makalede, gelişmiş özelliklere daha fazla dalacağız.
Android için Snapseed
Uygulamayı yükledikten sonra ilk kez başlattığınızda, örnek bir resim ile karşılaşacaksınız. Uygulamayı denemek ve aracın nasıl çalıştığına dair bir fikir edinmek için bu resmi kullanabilirsiniz. Uygulamayı kullanmanın en iyi yolu, düzenlemeye çalıştığınız fotoğrafa bağlı olarak telefon ekranını döndürmektir. Bir manzara fotoğrafı düzenliyorsanız, otomatik ekran döndürmeyi açık tutarak telefonunuzu döndürmeniz yeterlidir. Bu şekilde, düzenleme için ekranın maksimum alanını kullanabilirsiniz.
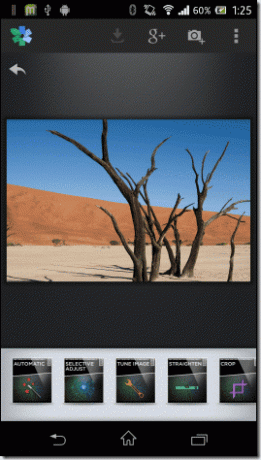
Başlamadan önce kişisel fotoğrafınızı eklemek isterseniz, ekranın sağ üst köşesindeki ekle düğmesine tıklayarak bunu yapabilirsiniz. Kullanıcı, galeriden fotoğrafları içe aktarmanın yanı sıra cihazın kamerasını da kullanabilir ve bir görüntüyü doğrudan içe aktarabilir. Uygulama, kullanıcı tarafından hafif ila ayrıntılı düzenleme için kullanılabilecek birçok düzenleme seçeneği sunar. Otomatik mod, fotoğrafınıza tek dokunuşla kolay ayarlama sağlar.
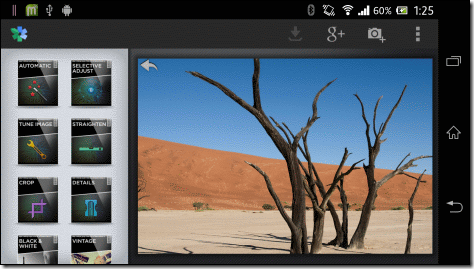
Temel Düzenleme
Temel düzenleme bölümünde, uygulamanın ilk üç modülünden bahsedeceğiz: Otomatik, Seçici Ayar ve Görüntüyü Ayarla.
Otomatik mod
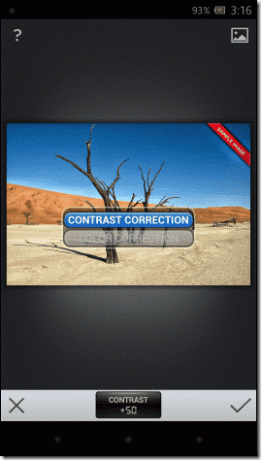
Bu modda yapabileceğiniz tek şey fotoğrafın rengini ve kontrastını düzeltmektir. Fotoğrafa dokunun ve renk veya kontrast arasında seçim yapmak için parmağınızı yukarı veya aşağı kaydırın. Hangi ayrıntı üzerinde çalışmak istediğinizi seçtikten sonra, değeri artırmak veya azaltmak için parmağınızı fotoğraf üzerinde sola veya sağa kaydırmanız yeterlidir. Son olarak işiniz bittiğinde, fotoğrafı işlemek için çeke dokunun.
Seçici Ayar
Tüm resme bir efekt uygulamak istemediğiniz ve bunun yerine sadece belirli bir alanı aydınlatmak veya belirli bir bölümdeki kontrastı azaltmak istediğiniz zamanlar vardır. Snapseed, bu tür seçici ayarlamaların icabına bakacak kadar güçlüdür, ancak onunla çalışmak biraz karmaşıktır, bu yüzden tam olarak nasıl çalıştığını anlamak için dikkatlice okuyun.


Seçmeli ayar modundayken, fotoğrafta bir noktayı işaretlemek için görüntünün altındaki artı işaretine dokunun. Düzenleme alanının boyutu, fotoğrafın üzerine sıkıştırılarak artırılabilir veya azaltılabilir ve alanı kırmızı bir kaplamanın altında görebilirsiniz.
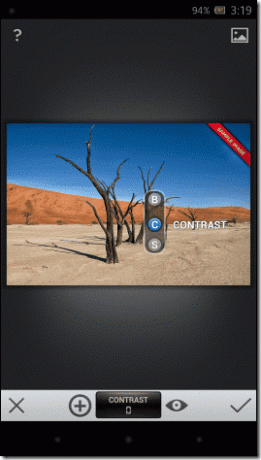
Alanı seçtikten sonra, parmağınızı yukarı veya aşağı kaydırarak ve ardından değeri ayarlamak için sola veya sağa kaydırarak üzerinde çalışmak istediğiniz modu seçin. Fotoğraf üzerinde istediğiniz kadar nokta oluşturabilir, hepsini seçmeli ayar butonunun hemen yanında bulunan göz butonunu kullanarak görebilirsiniz.
Görüntüyü Ayarla

Ayar görüntüsünde fotoğrafın parlaklığını, ambiyansını, kontrastını, doygunluğunu, gölgesini ve sıcaklığını ayarlayabilirsiniz. Diğer tüm modlar gibi, yukarı ve aşağı kaydırarak modu seçmeniz ve ardından sola ve sağa kaydırarak değeri ayarlamanız gerekir.
Düzleştir ve Kırp
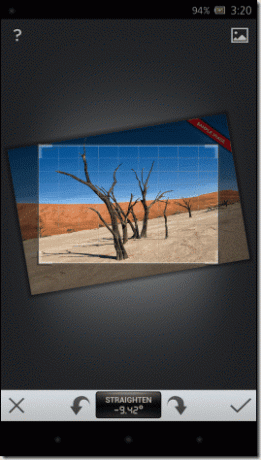
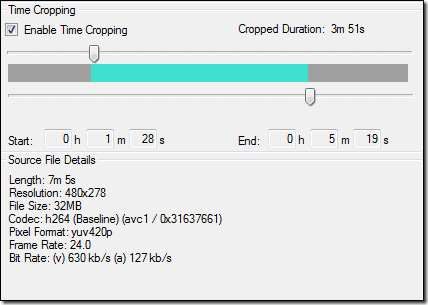
Temel geliştirmeler ve ince ayar görüntüsü dışında, uygulama bunları düzeltmek ve kırpmak için kullanılabilir. Kullanıcı kırpma sırasında mevcut birçok en boy oranından birini seçebilir, orijinali koruyabilir veya yalnızca serbest elle kırpmayı kullanabilir. Bir fotoğrafı düzenlerken, değişiklikleri kaydetmek için sağ alt köşedeki onay işaretine tıklamanız yeterlidir. Kullanıcı bir resmi kaydettiğinde, galeride yeni bir resim olarak kaydedilecektir.
Çözüm
Snapseend ile işimiz henüz bitmedi. Daha önce de belirtildiği gibi, bu serinin 2. bölümünde Snapseed'in özelliklerinden daha fazlasını ele alacağız. Uygulamanın geri kalan özelliklerini keşfettiğimizde katılmayı ve Snapseed'i kullanarak fotoğraflarımıza nasıl özel efektler uygulayabileceğimizi görmeyi unutmayın.
Son güncelleme 10 Şubat 2022
Yukarıdaki makale, Guiding Tech'i desteklemeye yardımcı olan bağlı kuruluş bağlantıları içerebilir. Ancak, editoryal bütünlüğümüzü etkilemez. İçerik tarafsız ve özgün kalır.



