Google Play Store'u Düzeltmenin 10 Yolu Çalışmayı Durdurdu
Çeşitli / / November 28, 2021
Google Play Store ile ilgili sorunlar mı yaşıyorsunuz? Endişelenmeyin bu kılavuzda, Google Play Store'un çalışmayı durdurdu sorununu çözebileceğiniz ve Play Store'u tekrar kullanmaya başlayabileceğiniz 10 yolu tartışacağız.
Play Store, Android çalıştıran tüm cihazlar için Google'ın sertifikalı go-to uygulamasıdır. Tıpkı Apple'ın iOS çalıştıran tüm cihazlar için bir "App Store"a sahip olması gibi, Play Store da Google'ın kullanıcıları, uygulamalar, kitaplar, oyunlar, müzik, filmler ve TV dahil olmak üzere çeşitli multimedya içeriğine erişir gösterir.
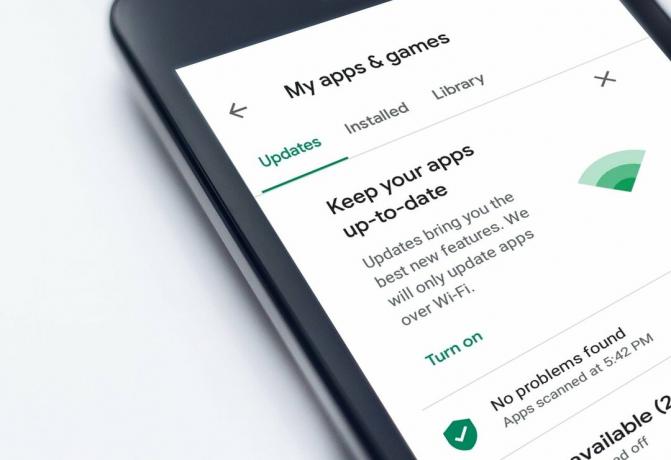
"Play Store çalışmayı durdurdu" sorunu çok sayıda Android kullanıcısı arasında o kadar belirgin olmasa da, Bununla karşılaşan insanlar için, çok çeşitli nedenlere bağlı olabilir, bazıları basit yöntemlerle çözülebilir. yöntemler.
İçindekiler
- Google Play Store'u Düzeltmenin 10 Yolu Çalışmayı Durdurdu
- 1. Cihazı Yeniden Başlatın
- 2. İnternet Bağlantısını Kontrol Edin
- 3. Tarih ve Saati Ayarla
- 4. Google Play Store'u Durdurmaya Zorlayın.
- 5. Uygulama Önbelleğini ve Verilerini Temizle
- 6. Google Play Hizmetlerinin Önbelleğini Temizle
- 7. Güncellemeleri Kaldırma
- 8. Uygulama Tercihlerini Sıfırla
- 9. Proxy'yi Kaldır veya VPN'yi Devre Dışı Bırak
- 10. Google Hesabını Kaldırın ve Yeniden Bağlayın
Google Play Store'u Düzeltmenin 10 Yolu Çalışmayı Durdurdu
Kullanıcılar, Google ile ilişkili uygulamaları açarken sorunlarla karşılaşabilir veya Play Store'dan uygulama indirirken veya güncellerken sorun yaşayabilir. Ancak, sorunu çözmek için çeşitli sorun giderme adımları vardır. En etkili olanlar aşağıda tartışılmaktadır.
1. Cihazı Yeniden Başlatın
Cihazdaki herhangi bir sorunla ilgili her şeyi yerine koymak için en temel ve tercih edilen çözümlerden biri, yeniden başlatma/yeniden başlatma telefon. Cihazınızı yeniden başlatmak için “ tuşuna basın ve basılı tutun.Güç düğmesi” öğesini seçin ve “yeniden başlat”.

Bu, telefona bağlı olarak bir veya iki dakika sürer ve çoğu zaman sorunların birçoğunu çözer.
2. İnternet Bağlantısını Kontrol Edin
Google Play Store'un düzgün çalışması için sağlam bir internet bağlantısı gerekir ve internet bağlantısının çok yavaş olması veya internet erişimi olmaması nedeniyle sorun devam edebilir.
Öncelikle, güçlü bir internet bağlantınız olduğundan emin olun. aç/kapat Wifi açın ve kapatın veya mobil verilerinize geçin. Play Store'u bir kez daha çalışır duruma getirebilir.

Ayrıca Okuyun:Android Wi-Fi Bağlantı Sorunlarını Düzeltin
3. Tarih ve Saati Ayarla
Bazen telefonunuzun tarih ve saati yanlış olabilir ve Google sunucularındaki tarih ve saatle eşleşmeyebilir. Play Store, özellikle Play Store ile ilişkili uygulamaların düzgün çalışması için gerekli olan Hizmetler. Bu nedenle, telefonunuzun tarih ve saatinin doğru olduğundan emin olmanız gerekir. Aşağıdaki adımları izleyerek Telefonunuzun tarih ve saatini ayarlayabilirsiniz:
1. Akıllı telefonunuzda Ayarlar'ı açın ve Sistem.
2. Sistem altında, "Tarih ve saat” ve etkinleştir Otomatik tarih ve saat.

Not: Ayrıca açabilirsiniz Ayarlar ve ' için araTarih ve Saat' üst arama çubuğundan.

3. Zaten etkinse, kapatın ve tekrar AÇIN.
4. zorunda kalacaksın yeniden başlat Değişiklikleri kaydetmek için telefonunuzu
5. Otomatik tarih ve saati etkinleştirmek yardımcı olmazsa, tarih ve saati manuel olarak ayarlamayı deneyin. Manuel olarak ayarlarken mümkün olduğunca hassas olun.
4. Google Play Store'u Durdurmaya Zorla
Yukarıdaki adımlar yardımcı olmadıysa, Google Play Store'u durdurmaya zorlayabilir, ardından tekrar başlatabilir ve çalışıp çalışmadığını görebilirsiniz. Bu yöntem, cihazınızda Play Store'un çökmesi sorununun üstesinden gelmek için kesinlikle işe yarayacaktır. Temelde pisliği temizler!
1. Cihazınızda Ayarlar'ı açın ve ardından Uygulamalar/Uygulama Yöneticisi.
Not: Bulamıyorsanız, Ayarlar altındaki arama çubuğuna Uygulamaları yönet yazın.

2. Tüm uygulamalar'ı seçin ve listede Play Store'u bulun.
3. Play Store'a ve ardından üzerine dokunun Durmaya Zorla uygulama ayrıntıları bölümünün altında. Bu, uygulamanın tüm işlemlerini hemen durduracaktır.
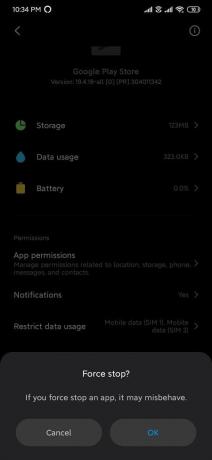
4. üzerine dokunun Tamam Eylemlerinizi onaylamak için düğmesine basın.
5. Ayarları kapatın ve tekrar Google Play Store'u açmayı deneyin.
5. Uygulama Önbelleğini ve Verilerini Temizle
Play Store, diğer uygulamalar gibi, çoğu gereksiz veri olan verileri önbellekte depolar. Bazen önbellekteki bu veriler bozulur ve bu nedenle Play Store'a erişemezsiniz. Yani, çok önemli bu gereksiz önbellek verilerini temizle.
1. Cihazınızda Ayarlar'ı açın ve ardından Uygulamalar veya Uygulama Yöneticisi.
2. Altındaki “Play Store”a gidin Tüm Uygulamalar.
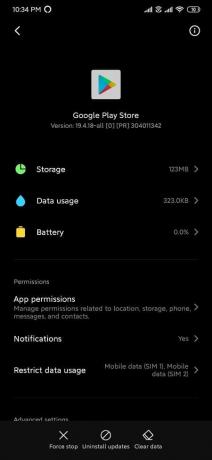
3. Üzerine dokunun Net veriler uygulama ayrıntılarının altındaki altta, ardından üzerine dokunun. Önbelleği temizle.

4. Tekrar Play Store'u açmayı deneyin ve yapıp yapamayacağınıza bakın. Google Play Store Çalışmayı Durdurdu sorununu düzeltin.
6. Google Play Hizmetlerinin Önbelleğini Temizle
Google Play Store ile ilişkili tüm uygulamaların kusursuz çalışması için Play hizmetleri gereklidir. oyun hizmetleri Google'ın diğer uygulamalarla gelişmiş işlevlerine yardımcı olan tüm Android cihazlarının arka planında çalışır. Uygulama güncellemeleriyle ilgili destek sağlamak, temel işlevlerinden biri olur. Temelde uygulamalar arasındaki iletişimi geliştirmek için arka planda çalışan bir uygulamadır.
temizleyerek uygulama önbelleği ve verileri, sorunlar çözülebilir. Yukarıda verilen adımları izleyin, ancak Uygulama Yöneticisinde “Play Store”u açmak yerine şuraya gidin: Oyun Hizmetleri.
Ayrıca Okuyun: Android Cihazda Tarama Geçmişi Nasıl Silinir
7. Güncellemeleri Kaldırma
Bazen en son güncellemeler birkaç soruna neden olabilir ve bir yama yayınlanana kadar sorun çözülmez. Sorunlardan biri Google Play Store ile ilgili olabilir. Bu nedenle, Play Store ve Play Hizmetlerini yakın zamanda güncellediyseniz, bu güncellemeleri kaldırmak yardımcı olabilir. Ayrıca, bu uygulamaların her ikisi de Android telefona önceden yüklenmiş olarak gelir, dolayısıyla bunlar kaldırılamaz.
1. Açık Ayarlar cihazınızda ve ardından Uygulamalar veya Uygulama Yöneticisi.
2. Tüm uygulamalar altında, bulun Google Oyun mağazası ardından üzerine dokunun.
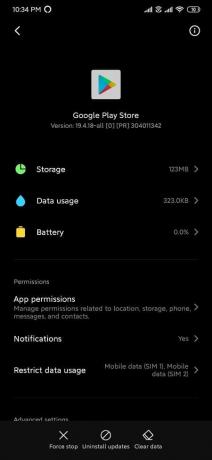
3. Şimdi üzerine dokunun Güncellemeleri kaldır ekranın altından.

4. Bu yöntem yalnızca hem Play Store hem de Play Hizmetleri için güncellemeleri kaldırdığınızda etkilidir.
5. Bir kez yapıldı, telefonunuzu yeniden başlatın.
8. Uygulama Tercihlerini Sıfırla
Yukarıdaki yöntemlerin tümü, Google Play Store'un çalışma sorununu çözmede size yardımcı olamadıysa, muhtemelen Uygulama tercihlerini varsayılana sıfırlamak olacaktır. Ancak, Uygulama tercihlerini varsayılana sıfırlamanın kayıtlı tüm verilerinizi silin giriş bilgileri dahil bu uygulamalardan.
1. Cihazınızda Ayarlar'ı açın ve ardından Uygulamalar veya Uygulama Yöneticisi.
2. Uygulamalar'dan üzerine dokunun Tüm Uygulamalar veya Uygulamaları Yönet.
3. üzerine dokunun Daha Fazla Menü (üç nokta simgesi) sağ üst köşeden seçin ve Uygulama tercihlerini sıfırla.
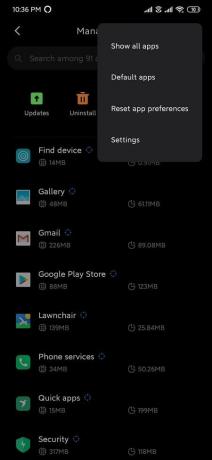
9. Proxy'yi Kaldır veya VPN'yi Devre Dışı Bırak
VPN farklı coğrafi konumlardan tüm sitelere erişmenizi sağlayan bir proxy görevi görür. Cihazınızda VPN etkinse, Google Play Store'un çalışmasını engelleyebilir ve bu nedenle düzgün çalışmıyor olabilir. Bu nedenle, Google Play Store çalışmayı durdurdu sorununu düzeltmek için cihazınızda VPN'yi devre dışı bırakmanız gerekir.
1. Açık Ayarlar akıllı telefonunuzda.
2. Ara VPN arama çubuğunda veya VPN seçeneğinden Ayarlar menüsü.
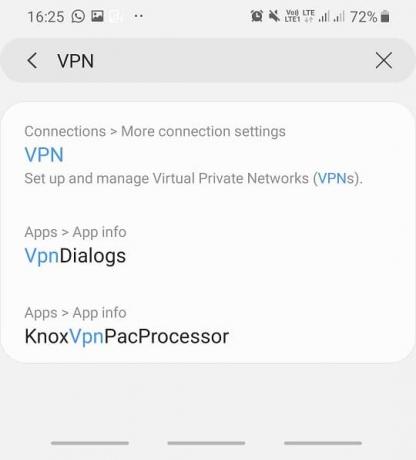
3. Tıkla VPN ve daha sonra devre dışı bırakmak Tarafından VPN'nin yanındaki anahtarı kapatmak.
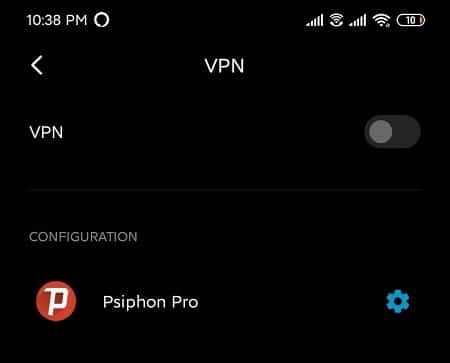
VPN devre dışı bırakıldıktan sonra, Google Play mağazası düzgün çalışmaya başlayabilir.
10. Kaldırın ve ardından yeniden bağlayın Google hesabı
Google hesabı cihazınıza düzgün bağlanmadıysa, Google Play Store'un arızalanmasına neden olabilir. Google hesabının bağlantısını kesip tekrar bağlayarak sorununuz çözülebilir. Sahip olmalısın cihazınıza bağlı Google Hesabınızın kimlik bilgileri, yoksa tüm verileri kaybedersiniz.
Google hesabının bağlantısını kesmek ve yeniden bağlamak için şu adımları izleyin:
1. Açık Ayarlar cihazınızda simgesine dokunun. Hesaplar seçeneği.
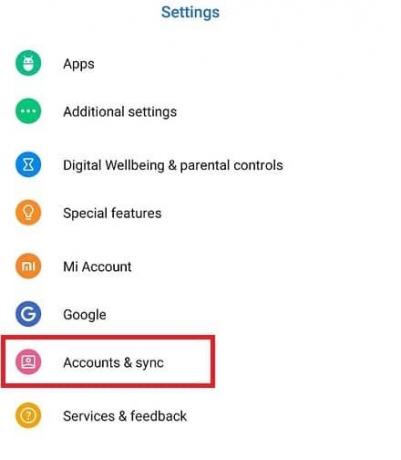
2. Alternatif olarak, şunları da arayabilirsiniz hesaplar arama çubuğundan.

3. Hesaplar seçeneği altında, üzerine dokunun. Google hesabı, Play mağazanıza bağlı.
Not: Cihazda kayıtlı birden fazla Google hesabı varsa yukarıdaki adımların tüm hesaplar için yapılması gerekir.

4. üzerine dokunun Hesabı kaldır Gmail Kimliğinizin altındaki düğme.
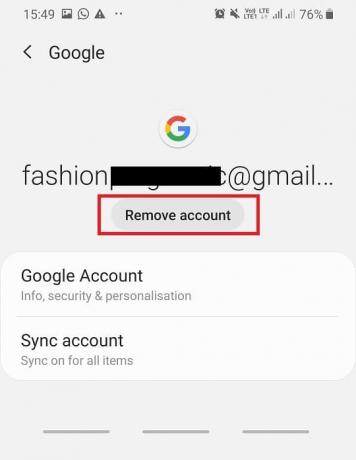
5. Ekranda bir açılır pencere belirecek, tekrar üzerine dokunun. Hesabı kaldır onaylamak.

6. Hesap ayarlarına geri dönün ve ardından Hesap eklemek seçenekler.
7. Listeden Google'a dokunun, ardından üzerine dokunun Google hesabında oturum açın.

Hesabınızı yeniden bağladıktan sonra, tekrar Google Play Store'u açmayı deneyin; sorunsuz çalışması gerekir.
Hâlâ takılıp kalıyorsanız ve hiçbir şey çalışmıyor gibi görünüyorsa, son çare olarak şunları yapabilirsiniz: Cihazınızı Fabrika Ayarlarına sıfırlayın. Ancak cihazı fabrika ayarlarına sıfırlarsanız telefonunuzdaki tüm verileri kaybedeceğinizi unutmayın. Bu nedenle, ilerlemeden önce cihazınızın bir yedeğini oluşturmanız önerilir.
1. Verilerinizi dahili depolamadan PC veya harici sürücü gibi harici depolamaya yedekleyin. Fotoğrafları Google fotoğraflarına veya Mi Cloud'a senkronize edebilirsiniz.
2. Ayarlar'ı açın ve ardından üzerine dokunun. Telefon hakkında sonra üzerine dokunun Yedek sıfırlama.
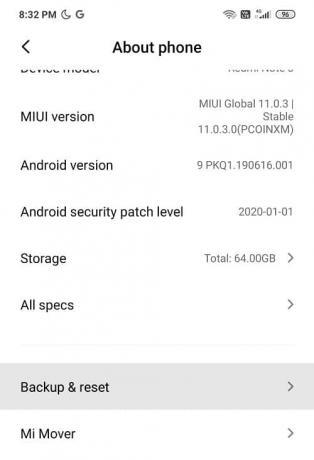
3. Sıfırla altında, 'Tüm verileri sil (fabrika ayarlarına sıfırlama)' seçenek.

4. Ardından, “ üzerine dokununTelefonu resetle" altta.
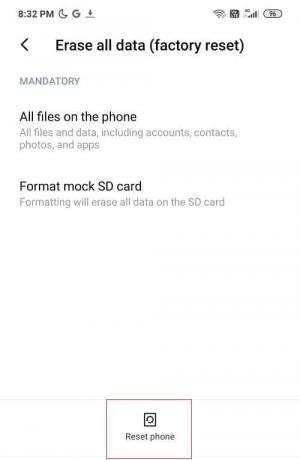
5. Cihazınızı fabrika ayarlarına sıfırlamak için ekrandaki talimatları izleyin.
Tavsiye edilen:Google Pay'in Çalışmama Sorununu Düzeltmek İçin 11 İpucu
Umarım, kılavuzda belirtilen yöntemleri kullanarak yapabileceksiniz. Fix Google Play Store çalışmayı durdurdu konu. Ancak hala sorularınız varsa, bunları yorum bölümünde sormaktan çekinmeyin.


