Windows'ta Bir Klasör FTP Sunucusu Olarak Nasıl Barındırılır
Çeşitli / / February 12, 2022
Kullanırız ofisimde paylaşılan sistemler ve günün başında nerede oturum açmanız gerekebileceğinin garantisi yoktur. Her gün farklı bir bilgisayar kullanmak zorunda kalmamakla birlikte, bir kez gerçekleştiğinde, tüm verileri bir bilgisayardan aktarma diğeri için bir anlaşma bozucudur ve bir flash sürücü kullanmak uyumluluk ilkesine aykırıdır.
Kuruluş tarafından sağlanan ve Dropbox gibi çalışan özel bir araç kullandık, ancak dosyaları sıkıştırmak, interneti kullanarak yüklemek ve indirmek yine zaman alıyor. Neredeyse her gün bu veri tahribatını görünce, bilgisayarlar arasında dosya transferini kolaylaştıracak bir çözüm bulmaya karar verdim.

Şimdi bazı arka plan bilgileri için, alışkın olduğumuz bir masaüstümüz var. verileri toplamak ve izlemek tüm ekip hakkında ve asla kapanmaz. Benim fikrim, FTP Sunucusunu üzerinde çalıştırmak ve ardından her birimiz için bağlı bilgisayarlardan herhangi birinin kolayca erişebileceği klasörler oluşturmaktı. Öyleyse, herhangi bir Windows klasörünü bir FTP deposu olarak nasıl yapılandırabileceğimizi görelim. FileZilla adlı ücretsiz uygulama.
Klasörü FTP sunucusu olarak barındırma
Programı varsayılan ayarlarla yükleyin. Bilgisayarda FileZilla sunucusunu otomatik olarak başlatmak istemiyorsanız, uygulamayı yüklerken gerekli seçimleri yapın. Seçeneği seçin Hizmet olarak yükle, Windows ile başladı. Bilgisayar herhangi bir şekilde yeniden başlatılsa bile işlemin her zaman çalışmasını istiyorsanız bu ideal seçim olmalıdır. Kurulum tamamlandıktan sonra, bir depo oluşturmak için uygulamayı çalıştırın.
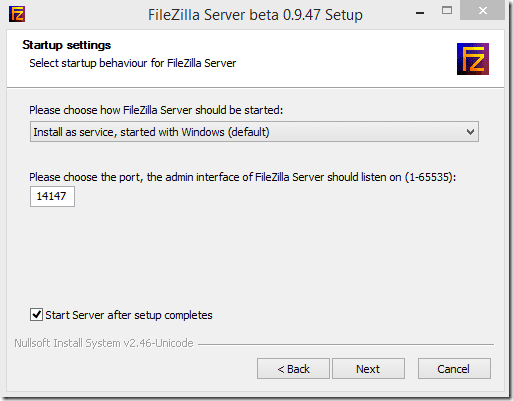
Tıkla Düzenle menüsü FileZilla'da ve üzerine tıklayın Kullanıcılar. Şimdi hesap ayarlarında, tıklayın Eklemek Bir kullanıcı profili eklemek ve ona bir şifre vermek için düğmesine basın. Bu kullanıcı adı ve şifre, farklı bir bilgisayardan FTP sunucusuna bağlandığınızda kimlik doğrulama için kullanılacaktır.

Bunu yaptıktan sonra seçeneğe tıklayın Paylaşılan Klasörler ve FTP sunucusu olarak paylaşmak istediğiniz klasörü ekleyin. Son olarak, uzak bir bilgisayardan erişildiğinde dosya ve klasörler için sahip olmak istediğiniz tüm izinleri verin ve ayarları kaydedin.

Hepsi bu kadar – FTP sunucunuz şimdi kuruldu ve onu aynı ağa bağlı herhangi bir bilgisayardan kullanabilirsiniz. FTP klasörünü açmak için Çalıştır kutusunu açın ve komutu yazın, FTP://

Windows Gezgini'nde FTP klasörlerini görüntüleme
Şimdi, FTP klasörüne farklı bir bilgisayardan erişirken, adresi Windows Gezgini adres çubuğuna yazmanız gerekecek. Ancak, paylaşılan depoyu açtığınızda, Internet Explorer'da açılacaktır. Dosyayı FTP deposunun IE görünümünde kolayca indirebilseniz de, dosya yüklemenize izin vermez. Aktarmamız gereken birçok dosya ve klasör olduğunda, aradığımız tek şey basit bir kopyala/yapıştır.

FTP'de gezgin görünümünü etkinleştirmek için Internet Explorer'ı açın ve Araçlar —> İnternet Seçenekleri. Burada, şuraya gidin: ileri sekmesine gidin ve seçeneği işaretleyin FTP klasör görünümünü etkinleştir (Internet Explorer dışında). Bu kadar. Daha sonra FTP dosyalarını ve klasörlerini Windows Gezgini'nde görüntüleyebilir ve dosyaları bilgisayarınıza ve bilgisayarınızdan yedeklemek ve geri yüklemek için basit kopyala ve yapıştır komutlarını kullanabilirsiniz.

Not: 21 olan varsayılan yapılandırılmış bağlantı noktasını kullanmak yerine bağlantı noktasını manuel olarak yapılandırarak FTP güvenliğini artırabilirsiniz.
Çözüm
Bu numara, birçoğu aynı ağa bağlı olduğunda bilgisayarlar arasında dosya paylaşmak için kullanılabilir. Ama bekleyin, çünkü hepsi bu kadar değil! Bizi izlemeye devam edin, Windows ve Android arasında sınırsız, gerçek zamanlı dosya senkronizasyonu elde etmek için hileyi bir Android uygulamasıyla nasıl birleştireceğinizi göstereceğim.
En İyi Fotoğraf Kredisi: DBreg2007
Son güncelleme 02 Şubat 2022
Yukarıdaki makale, Guiding Tech'i desteklemeye yardımcı olan bağlı kuruluş bağlantıları içerebilir. Ancak, editoryal bütünlüğümüzü etkilemez. İçerik tarafsız ve özgün kalır.



