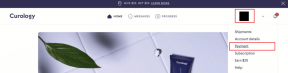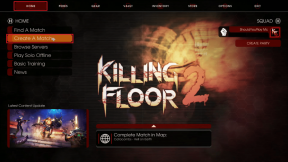Acer'ımda her şeyi denedim, hiçbir şey işe yaramadı, sonra ALT + F 7'yi denedim ve işe yaradı, yani YOK; Windows + F7, ancak ALT + F7
Fare İmlecinin Kaybolmasını Düzeltmenin 4 Yolu [KILAVUZ]
Çeşitli / / November 28, 2021
Windows 10'da Fare İmlecinin Kaybolmasını Düzeltme: Yakın zamanda Windows 10'a yükselttiyseniz, fare imleciniz kaybolmuş olabilir ve durum bu, o zaman doğru yerdesiniz çünkü bugün bunu nasıl çözeceğimizi tartışacağız konu. Fare imleciniz sıkışmış veya donmuşsa, bu tamamen farklı bir konudur, bunun için başka bir makalemi okumanız gerekir: Windows 10 Fare Donmaları veya takılıp kalma sorunlarını düzeltin
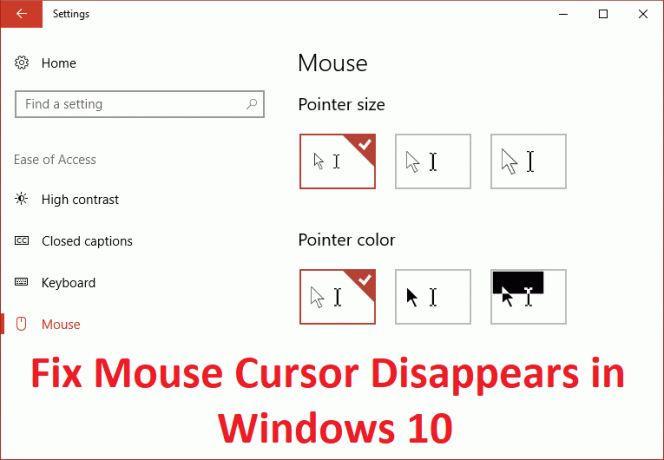
Şimdi, eski veya uyumsuz sürücüler gibi bu soruna yol açabilecek çeşitli nedenler var veya fare imleci bir şekilde devre dışı bırakılmış olabilir ve bu nedenle kullanıcılar bunu göremez. Öyleyse, hiç zaman kaybetmeden, Windows 10'da Fare İmleci Kaybolmasını Aşağıda listelenen adımların yardımıyla nasıl düzelteceğimizi görelim.
Başka bir şey denemeden önce, klavyeniz aracılığıyla fare işaretçisini yanlışlıkla devre dışı bırakıp bırakmadığınızı kontrol edin. Fare imlecini yeniden etkinleştirmek için bilgisayar üreticinize göre aşağıdaki kombinasyona basın:
Dell: İşlev Tuşuna (FN) + F3'e basın
ASUS: İşlev Tuşu (FN) + F9'a basın
Acer: İşlev Tuşu (FN) + F7'ye basın
HP: İşlev Tuşu (FN) + F5'e basın
Lenovo: İşlev Tuşuna (FN) + F8'e basın
İçindekiler
- Windows 10'da Fare İmlecinin Kaybolmasını Düzeltmenin 4 Yolu
- Yöntem 1: Fareyi Etkinleştir
- Yöntem 2: Yazarken işaretçiyi gizle seçeneğinin işaretini kaldırın.
- Yöntem 3: Fare sürücünüzü güncelleyin
- Yöntem 4: Fare Sürücülerini Geri Alma
Windows 10'da Fare İmlecinin Kaybolmasını Düzeltmenin 4 Yolu
Emin ol bir geri yükleme noktası oluştur sadece bir şeyler ters giderse diye.
Yöntem 1: Fareyi Etkinleştir
1.Windows Tuşu + R'ye basın ve ardından yazın ana.cpl ve Fare Özelliklerini açmak için Enter'a basın.

2.Şimdi basmaya başlayın Sekme kadar klavyenizde Düğmeler sekmesi noktalı çizgilerle vurgulanır.
3. için cihaz ayarlarına geç sekmesi gezinmek için ok tuşunu kullanın.
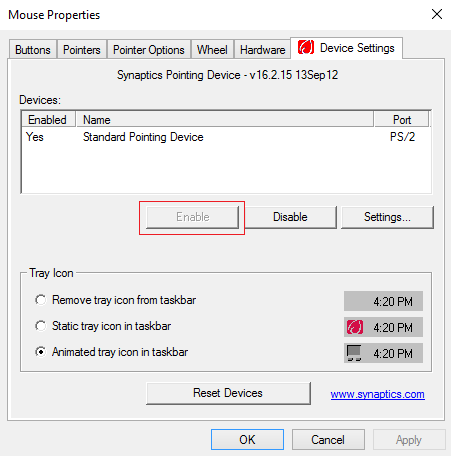
4.Cihaz Ayarları altında, cihazınızın devre dışı bırakılıp bırakılmadığını kontrol edin, ardından Etkinleştir düğmesi noktalı kenarlıkla vurgulanana kadar klavyenizdeki sekme tuşuna tekrar basmaya başlayın ve ardından Enter'a basın.
5.Bu olacak Fare İşaretçinizi Etkinleştirin ve pencereyi kapatmak için Tamam'a tıklayın.
6.Bilgisayarınızı yeniden başlatın ve yapıp yapamayacağınıza bakın. Windows 10'da Fare İmlecinin Kaybolmasını Düzeltin.
Yöntem 2: Yazarken işaretçiyi gizle seçeneğinin işaretini kaldırın.
1.Windows Tuşu + R'ye basın ve ardından yazın ana.cpl ve açmak için Enter'a basın Fare Özellikleri.

2.Şimdi klavyenizde Sekme tuşuna basmaya başlayın. Düğmeler sekmesi noktalı çizgilerle vurgulanır.
3. Geçiş yapmak için ok tuşlarını kullanın İşaretçi Seçenekleri.
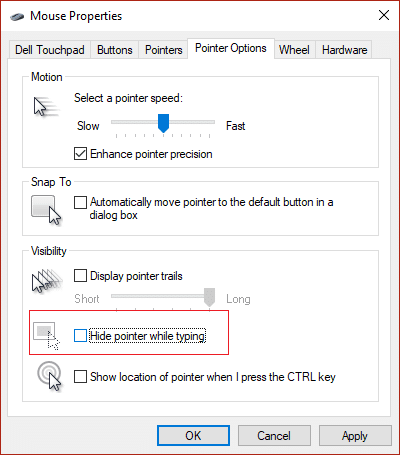
4.“ öğesini vurgulamak için tekrar Sekme tuşunu kullanın.Yazarken isaretçiyi gizle” seçeneğini seçin ve ardından boşluk Bu özel seçeneğin işaretini kaldırmak için
5.Şimdi Sekme tuşunu kullanarak vurgu uygulayın, ardından Enter'a basın ve ardından Tamam'ı vurgulayın ve tekrar Enter'a basın.
6.Değişiklikleri kaydetmek için bilgisayarınızı yeniden başlatın.
Yöntem 3: Fare sürücünüzü güncelleyin
1.Windows Tuşu + R'ye basın ve ardından yazın devmgmt.msc ve açmak için Enter'a basın Aygıt Yöneticisi.

2. Aygıt Yöneticisi'nde bilgisayarınızın adını vurgulamak için Sekme'ye basın ve ardından vurgulamak için ok tuşlarını kullanın. Fareler ve diğer işaretleme aygıtları.
3.Sonra, Fareleri ve diğer işaretleme aygıtlarını daha da genişletmek için sağ ok tuşuna basın.

4. Listelenen aygıtı seçmek için tekrar aşağı ok tuşunu kullanın ve aygıtını açmak için Enter'a basın. Özellikler.
5. Aygıt Dokunmatik Yüzey Özellikleri penceresinde, vurgulamak için tekrar Sekme tuşuna basın. Genel sekmesi.
6.Genel sekmesi noktalı çizgilerle vurgulandığında, geçiş yapmak için sağ ok tuşunu kullanın. sürücü sekmesi.
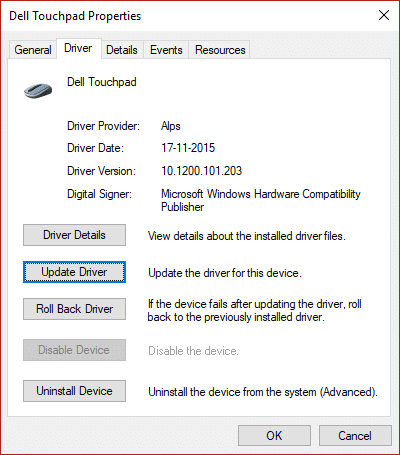
7. Vurgulamak için tekrar Sekme tuşuna basın. Sürücüyü güncelle ve ardından Enter'a basın.
8.Öncelikle, "'e tıklayarak sürücüleri otomatik olarak güncellemeyi deneyin.Güncellenmiş sürücü yazılımını otomatik olarak arayın.“

9.Yukarıdakiler sorununuzu çözmezse, “Sürücü yazılımı için bilgisayarıma göz atın.“

10.Sonraki, Sekme'yi kullanarak “Bilgisayarımdaki mevcut sürücüler listesinden seçim yapmama izin ver” ve Enter'a basın.

11.Seçin PS/2 Uyumlu Fare sürücüsü ve İleri'ye basın.

12.Değişiklikleri kaydetmek için bilgisayarınızı yeniden başlatın ve yapıp yapamayacağınızı görün. Windows 10'da Fare İmlecinin Kaybolmasını Düzeltin.
Yöntem 4: Fare Sürücülerini Geri Alma
1.Yine yukarıdaki yöntemde 1'den 6'ya kadar olan adımları izleyin ve ardından vurgulayın. Sürücüyü geri al ve Enter'a basın.

2. Şimdi sekmeyi kullanın, “ içindeki cevapları vurgulayın.neden geri dönüyorsun” ve uygun cevabı seçmek için ok tuşunu kullanın.

3. Ardından, seçmek için tekrar Sekme tuşunu kullanın. evet düğmesi ve ardından Enter'a basın.
4. Bu, sürücüleri geri almalı ve işlem tamamlandıktan sonra bilgisayarınızı yeniden başlatmalıdır.
Sizin için önerilen:
- Fix Bilgisayar Windows 10'da rasgele yeniden başlatılıyor
- Klasör Özellikleri'nde Paylaşımı Düzelt sekmesi eksik
- Donmuş Windows 10 Görev Çubuğunu Düzeltmenin 9 Yolu
- Windows Mağazası Önbelleğini Düzeltme Hatası Hasar Görebilir
işte bu kadar başarılısın Windows 10'da Fare İmlecinin Kaybolmasını Düzeltme ancak bu kılavuzla ilgili hala herhangi bir sorunuz varsa, bunları yorum bölümünde sormaktan çekinmeyin.
- Noelene MusumeciCevap vermek
- ay
Lenovo ile her şeyi denedim ama hiçbir şey çalışmıyor.
Cevap vermek - Katie
Bunun eski bir yorum olduğunu biliyorum ama yorumunla beni kurtardın!
Cevap vermek
![Fare İmlecinin Kaybolmasını Düzeltmenin 4 Yolu [KILAVUZ]](/uploads/acceptor/source/69/a2e9bb1969514e868d156e4f6e558a8d__1_.png)