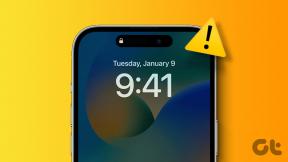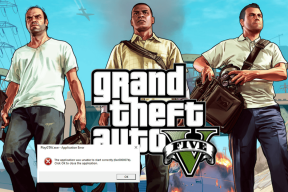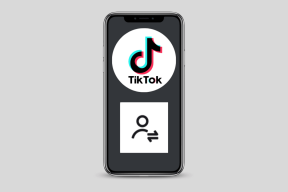Windows 10'da Tanımlanamayan Ağı Düzeltin
Çeşitli / / November 28, 2021
İnternet bağlantısı günümüzde çok önemlidir ve Windows 10'da daha da önemlidir. Tüm uygulamalar, en son güncellemeleri almak ve hizmetlerini sağlamak için internet bağlantısına bağlıdır. Kullanıcının Windows 10 PC'sini kullanırken olmasını istemediği bir şey, internet bağlantısıyla ilgili sorunlar yaşamaktır.
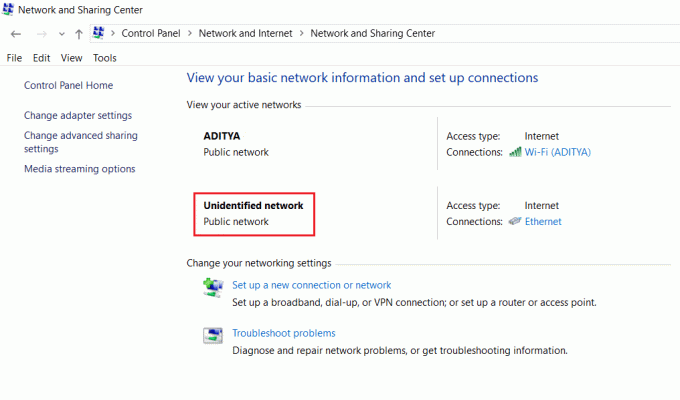
Tanımlanamayan Ağ, Windows 10'daki yaygın sorunlardan biridir bir ağa kaydolmuş gibi görünseniz bile, bağlantı yok gibi görünüyor ve ağ durumu bir ağa bağlı görünüyor. Tanımlanmamış ağ. Donanım arızası nedeniyle oluşabilse de çoğu durumda bu bir yazılım sorunudur ve hızlı bir şekilde düzeltebilirsiniz. İşte uygulayabileceğiniz olası önlemlerin bir listesi: Windows 10'da Tanımlanamayan Ağ sorunlarınızı düzeltin.
İçindekiler
- Windows 10'da Tanımlanamayan Ağı Düzeltin
- Yöntem 1: Ağ Bağdaştırıcısı Sürücülerini Güncelleyin
- Yöntem 2: Uçak Modunu Kapatın
- Yöntem 3: Windows 10 Ağ Sorun Gidericisini Çalıştırın
- Yöntem 4: IP adresini ve DNS Sunucu Adresini El İle Ekleme
- Yöntem 5: Ağı Sıfırla ve DNS önbelleğini temizle
- Yöntem 6: Hızlı Başlatmayı Devre Dışı Bırak
- Yöntem 7: Çakışan Ağ Bağlantısı öğelerini devre dışı bırakın
- Yöntem 8: Tek Bağlantı Kullan veya Köprü Bağlantıları Kullan
- Yöntem 9: Yönlendirici Ürün Yazılımını Yükselt
- Yöntem 10: Antivirüs Yazılımını Geçici Olarak Devre Dışı Bırakın
Windows 10'da Tanımlanamayan Ağı Düzeltin
Emin ol bir geri yükleme noktası oluştur sadece bir şeyler ters giderse diye.
Herhangi bir gelişmiş sorun giderme işlemine devam etmeden önce, sorunu çözmek için şu iki basit yolu deneyebilirsiniz:
1.Basitçe Cihazınızı yeniden başlatın ve umarım, artık cihazınızda hataları görmezsiniz.
2. Tanımlanamayan Ağ sorununun bir başka olası nedeni, yanlış yapılandırılmış Yönlendirici veya Modem olabilir. Bu yüzden sorunu çözmek için deneyin yönlendiricinizi veya modeminizi yeniden başlatın.

Yöntem 1: Ağ Bağdaştırıcısı D'yi Güncelleyinnehirler
Ağ bağdaştırıcısı, gönderilen ve alınan her şey için bilgisayarınız ve internet arasındaki ana bağlantıdır. Sınırlı internet bağlantısıyla karşı karşıyaysanız veya internet erişiminiz yoksa, sorunun nedeni Ağ Bağdaştırıcısı sürücülerinin bozulması, güncel olmaması veya Windows 10 ile uyumlu olmamasıdır. Bu sorunu çözmek için, ciddi bir sorun giderme yöntemini izlemeniz gerekir. burada listelenmiştir.
Windows 10'da hala Tanımlanamayan Ağ sorunuyla karşı karşıyaysanız, en son sürücüleri indirmeniz gerekir. başka bir bilgisayarda Ağ bağdaştırıcısı için ve ardından bu sürücüleri karşı karşıya olduğunuz bilgisayara yükleyin. konu.
1.Başka bir makinede şu adresi ziyaret edin: üretici web sitesi ve Windows 10 için en son Ağ Bağdaştırıcısı sürücülerini indirin. Bunları harici bir depolama sürücüsüne ve ardından ağ sorunları olan cihaza kopyalayın.
2.Basın Windows Tuşu + X sonra seç Aygıt Yöneticisi.

3. Aygıtlar listesinde ağ bağdaştırıcısını bulun, ardından bağdaştırıcı adına sağ tıklayın ve üzerine tıklayın Cihazı Kaldırın.

4.Açılan komut isteminde ' seçeneğini işaretlediğinizden emin olun.Bu aygıtın sürücü yazılımını silin.' Tıklamak Kaldır.

5.İndirdiğiniz kurulum dosyasını çalıştırın Yönetici olarak. Varsayılanlarla kurulum işlemini gerçekleştirin, sürücüleriniz yüklenecektir. Değişiklikleri kaydetmek için bilgisayarınızı yeniden başlatın.
Yöntem 2: Uçak Modunu Kapatın
Uçak modunu etkinleştirdiyseniz ve ardından ağı etkinleştirerek bir Wi-Fi veya ethernet ağına bağlandıysanız, Uçak modunu kapatmak sorunu çözmenize yardımcı olabilir. Bu, içerik oluşturucuların güncellemesinde daha yaygın olan bilinen bir sorundur.
1. tıklayın uçak benzeri sembol veya Wi-Fi simgesi görev çubuğunda.
2. Ardından, devre dışı bırakmak için Uçuş Modunun yanındaki simgeye tıklayın.

Şimdi ağa tekrar bağlanın ve bunun sorunu çözmenize yardımcı olup olmadığına bakın.
Yöntem 3: Windows 10'u çalıştırın Ağ sorun giderici
Yerleşik Sorun Giderici, Windows 10'da internet bağlantısı sorunlarıyla karşılaştığınızda kullanışlı bir araç olabilir. Ağ sorunlarınızı gidermek için deneyebilirsiniz.
1. Sağ tıklayın ağ simgesi görev çubuğunda ve tıklayın Sorunları gidermek.

2.Ağ Tanılama penceresi açılacaktır. Sorun Gidericiyi çalıştırmak için ekrandaki talimatları izleyin.

Yöntem 4: IP adresini ve DNS Sunucu Adresini El İle Ekleme
1.Ayarları açmak için Windows Tuşu + I tuşlarına basın ve ardından Ağ ve İnternet.

2.Durum'a tıkladığınızdan emin olun, ardından sayfanın en altına gidin ve Ağ ve Paylaşım Merkezi bağlantısı.

3. Tanımlanamayan ağa tıklayın ve Özellikler.

4.Seçin İnternet Protokolü Sürüm 4 (TCP/IPv4) ve tekrar tıklayın Özellikler buton.

5.IP adresi ve DNS için aşağıdakileri kullan'a tıklayın. İlgili alanlara Aşağıdakileri girin.
IP Adresi: ağ yöneticisi tarafından sağlanan şekilde. Alt ağ maskesi: ağ yöneticisi tarafından sağlanan şekilde. Varsayılan ağ geçidi: ağ yöneticisi tarafından sağlanan şekilde. DNS sunucusu: 8.8.8.8. Alternatif DNS sunucusu: 8.8.4.4
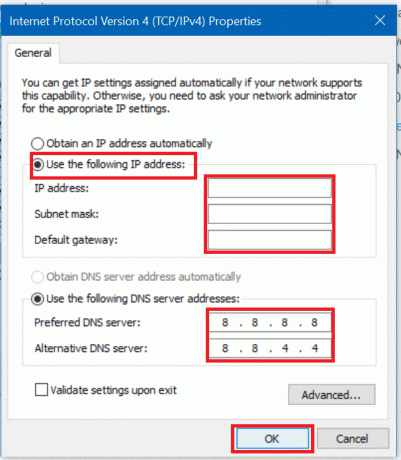
6. Ayarları kaydedin ve yeniden başlatın.
Yöntem 5: Ağı Sıfırla ve DNS önbelleğini temizle
Ağı sıfırlamak ve DNS önbelleğini temizlemek, bozuk DNS girişlerinden veya yapılandırmadaki hatalardan kaynaklanan sorunların çözülmesine yardımcı olabilir.
1.Windows Düğmesine sağ tıklayın ve “Komut İstemi (Yönetici).“

2. Aşağıdaki komutları tek tek yazın ve her komutu yazdıktan sonra Enter'a basın:
ipconfig / yayın. ipconfig / yenileme. netsh winsock sıfırlama. netsh int ip sıfırlama. ipconfig /flushdns. ipconfig /registerdns. netsh int tcp set buluşsal yöntemi devre dışı bırakıldı. netsh int tcp global autotuninglevel'i ayarla=devre dışı. netsh int tcp global rss=etkinleştirildi. netsh int tcp küresel göster


3. Değişiklikleri kaydetmek için bilgisayarınızı yeniden başlatın ve gitmeye hazırsınız.
Yöntem 6: Hızlı Başlatmayı Devre Dışı Bırak
Hızlı başlatma, her ikisinin özelliklerini birleştirir Soğuk veya tam kapatma ve Hazırda Bekletme. Hızlı başlatma özelliği etkinken bilgisayarınızı kapattığınızda, bilgisayarınızda çalışan tüm program ve uygulamaları kapatır ve ayrıca tüm kullanıcıların oturumunu kapatır. Fakat Windows çekirdeği yüklenir ve aygıt sürücülerini hazırda bekletme moduna hazırlanmaları için uyaran sistem oturumu çalışır, yani bilgisayarınızda çalışan tüm mevcut uygulamaları ve programları kapatmadan önce kaydeder. Buradan, Hızlı Başlangıç'ı kapatma tüm cihazların düzgün bir şekilde kapatılmasına ve yeniden başlatmanın tamamlanmasına neden olacaktır. Bu mümkün olabilir Windows 10'da Tanımlanamayan Ağ sorununu düzeltin.

Yöntem 7: Çakışan Ağ Bağlantısı öğelerini devre dışı bırakın
1. Sağ tıklayın Wi-Fi veya Ethernet görev çubuğundaki simgesini seçin ve Ağ ve İnternet Ayarları'nı açın.

2.Altında Ağ ayarlarınızı değiştirin, tıklamak Bağdaştırıcı Seçeneklerini Değiştirin.

3. Ağ Bağlantınıza sağ tıklayın ve ardından Özellikler.

4.Çakışan öğeler veya fazladan öğeler görürseniz, üzerlerine tıklayın ve ardından Kaldır düğmesi.
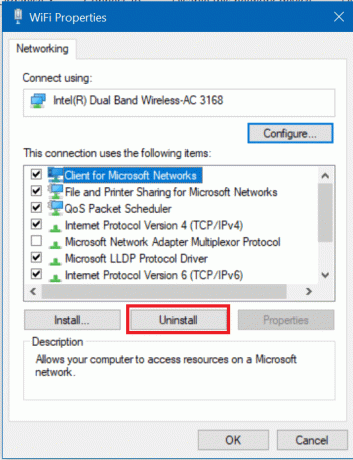
5. Değişiklikleri kaydetmek için bilgisayarınızı yeniden başlatın; bu, Windows 10 sorununda Tanımlanamayan Ağı düzeltin, ancak değilse sonraki yöntemle devam edin.
Yöntem 8: Tek Bağlantı Kullan veya Köprü Bağlantıları Kullan
Hem Ethernet hem de Kablosuz bağlantılarını aynı anda kullanıyorsanız, sorunun nedeni bu olabilir. Ya bir bağlantıyı kesersiniz ya da köprü bağlantıları yöntemini kullanırsınız. Bunu yapmak için Ağ ve Paylaşım Merkezine gitmeniz gerekir.
1.Aç Ağ ve Paylaşım Merkezi 4. Yöntemi kullanarak.

2. tıklayın Bağdaştırıcı Seçeneklerini Değiştirin.

3. Köprü bağlantılarını kullanmak için mevcut tüm bağlantıları seçmeniz gerekir, üzerlerine sağ tıklayın ve seçin köprü bağlantıları seçenek.
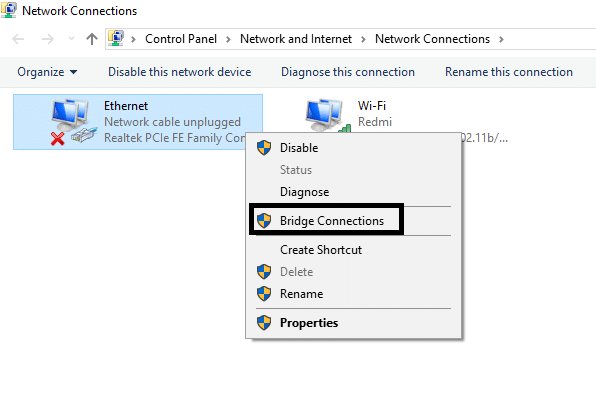
İşlemi tamamladıktan sonra cihazınızdaki sorununuzu çözebilir. Ancak, köprü bağlantılarıyla devam etmek istemiyorsanız, bir bağlantıyı devre dışı bırakabilir ve internete bağlanmak için yalnızca tek bir bağlantı kullanabilirsiniz.
Yöntem 9: Yönlendirici Ürün Yazılımını Yükselt
Bu listedeki her şeyi etkisiz hale getirdiyseniz, yönlendiricinizde bir sorun olabilir. Fiziksel bir arıza olmasa bile, yazılımsal bir sorun olması durumunda sorunu çözebilirsiniz. Böyle bir durumda yönlendiricideki en son üretici yazılımının yanıp sönmesi muhtemelen en yararlı çözüm olacaktır.
İlk önce yönlendirici üreticisinin web sitesine gidin ve cihazınız için en son üretici yazılımını indirin. Ardından, yönlendiricinin yönetici panelinde oturum açın ve yönlendirici veya modemin sistem bölümünün altındaki ürün yazılımı güncelleme aracına gidin. Donanım yazılımı güncelleme aracını bulduktan sonra ekrandaki talimatları dikkatlice izleyin ve doğru donanım yazılımı sürümünü yüklediğinizden emin olun.
Not:Herhangi bir üçüncü taraf siteden üretici yazılımı güncellemelerini asla indirmemeniz önerilir.

Yönlendirici Ürün Yazılımını manuel olarak güncellemek için aşağıdaki adımları izleyin:
1. İlk olarak, Yönlendiricinizin IP adresi, bu genellikle Yönlendirici aygıtının altında belirtilir.
2.Piyasada çok sayıda yönlendirici markası mevcuttur ve her markanın kendi güncelleme yöntemi vardır. Firmware'i kullanarak Yönlendiricinizin donanım yazılımını güncellemek için talimatları bulmanız gerekir. Google.
3. Yönlendiricinizin marka ve modeline göre aşağıdaki arama terimini kullanabilirsiniz:
Kablosuz yönlendirici marka ve model numarası + "bellenim güncellemesi"
4. Bulacağınız ilk sonuç resmi ürün yazılımı güncelleme sayfası olacaktır.
Not:Herhangi bir üçüncü taraf siteden üretici yazılımı güncellemelerini asla indirmemeniz önerilir.
5.Bu sayfayı ziyaret edin ve en son üretici yazılımını indirin.
6. En son üretici yazılımını indirdikten sonra, indirme sayfasını kullanarak güncellemek için talimatları izleyin.
Aygıt yazılımı yükseltmesi tamamlandıktan sonra, tüm aygıtların bağlantısını kesin ve kapatın, yeniden bağlayın ve sorunun çözülüp çözülmediğini görmek için aygıtları yönlendiriciyle birlikte başlatın.
Yöntem 10: Antivirüs Yazılımını Geçici Olarak Devre Dışı Bırakın
Bazen Antivirüs programı aşağıdakilere neden olabilir: Windows 10'da Tanımlanamayan Ağ ve burada durumun böyle olmadığını doğrulamak için, virüsten koruma kapalıyken hatanın hala görünüp görünmediğini kontrol edebilmek için virüsten koruma yazılımınızı sınırlı bir süre devre dışı bırakmanız gerekir.
1. Sağ tıklayın Antivirüs Programı simgesi sistem tepsisinden seçin ve Devre dışı bırakmak.

2.Ardından, hangi zaman çerçevesini seçin Antivirüs devre dışı kalacaktır.

Not: Mümkün olan en küçük süreyi seçin, örneğin 15 dakika veya 30 dakika.
3.İşiniz bittiğinde, tekrar WiFi ağına bağlanmayı deneyin ve hatanın çözülüp çözülmediğini kontrol edin.
eğer hala yüzleşiyorsan Windows 10'da Tanımlanamayan Ağ sorunu, bozuk bir ağ kartınız veya hasarlı yönlendiriciniz/kablonuz olabilir. Bunları alternatifleriyle fiziksel olarak değiştirmek, kusurlu öğeyi belirtmek ve ardından değiştirmek iyi bir fikir olabilir.
Tavsiye edilen:
- Donanım sorunları nedeniyle Windows'un donmasını veya yeniden başlatılmasını düzeltin
- Chrome'da ERR_CERT_COMMON_NAME_INVALID'i düzeltin
- Windows 10 Yavaş Performansını Artırmak İçin 11 İpucu
- XLSX dosyası nedir ve XLSX Dosyası nasıl açılır?
Umarım yukarıdaki adımlar yardımcı olmuştur ve şimdi yapabileceksiniz Windows 10'da Tanımlanamayan Ağı Düzeltin ancak yine de bu kılavuzla ilgili herhangi bir sorunuz varsa, bunları yorum bölümünde sormaktan çekinmeyin.