LastPass'ten KeePass'a Şifreleri Doğru Şekilde Aktarma
Çeşitli / / February 12, 2022
Bir kullanma ile ilgili sorun şifre yöneticisi (Benim durumumda LastPass), nasıl çalıştığını görmek için yeni bir ürüne geçmek, şifrelerinizi ve kullanıcı adlarınızı mevcut araçtan yenisine aktarmak anlamına gelir. Bazen, veriler büyükse bu görev biraz göz korkutucu görünebilir. Yine de Guiding Tech okuyucusuysanız değil.
Sırasında KeePass'i gözden geçirmek, tüm verilerimi dışa aktarmanın bir yolunu arıyordum LastPass'tan KeePass'a böylece birkaç gün deneyebilirim. Ve gerçekten bunu yaparken başarılı oldum. O halde LastPass'ten KeePass'e şifre detaylarını nasıl doğru bir şekilde aktarabileceğinizi görelim.
LastPass'tan KeePass'a Veri Aktarma Adımları
Aşama 1: İndir ve çalıştır LastPass Cebi, LastPass'in taşınabilir versiyonu Windows için şifre yöneticisi. LastPass Pocket kullanarak LastPass hesabınıza giriş yapın. Sadece internete bağlı olduğunuzdan emin olun.

Adım 2: LastPass, sunucudaki tüm güvenli verilerinizi senkronize ettiğinde, üzerine tıklayın. Dosya –>Dışa Aktar.
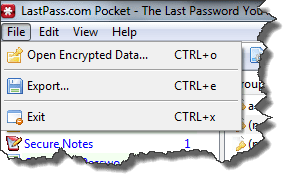
Aşama 3: Verileri dışa aktarma seçeneğini seçin
düz metin CSV formatı. LastPass şifrenizi tekrar girin, CSV dosyasını kaydetmek istediğiniz konumu seçin ve İhracat buton.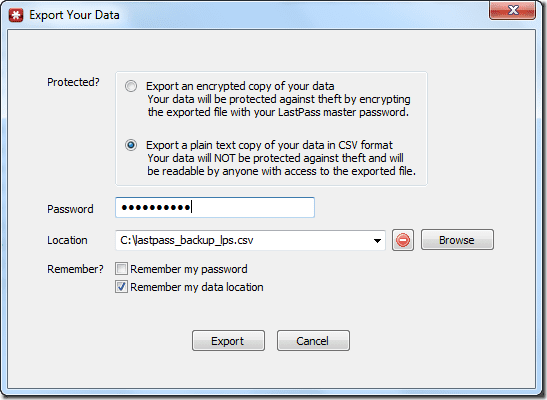
4. Adım: Dosyayı dışa aktardıktan sonra LastPass cebini kapatın ve CSV dosyasını excel'de (veya tercih ettiğiniz başka bir CSV düzenleyicide) açın. Favori sütununu (son sütun) soldan silin. Son olarak dosyayı kaydedip kapatın.
Adım 5: Şimdi KeePass'i açın ve yeni bir veritabanı dosyası oluşturun. nasıl yapabileceğinizi zaten tartışmıştık. KeePass'i incelerken yeni bir veritabanı oluşturun ve yapılandırın. Bunu yaptıktan sonra Dosya'ya tıklayın ve İçe Aktar'ı seçin. Mevcut bir veritabanındaki verileri içe aktarmak istiyorsanız, bunu da yapabilirsiniz.
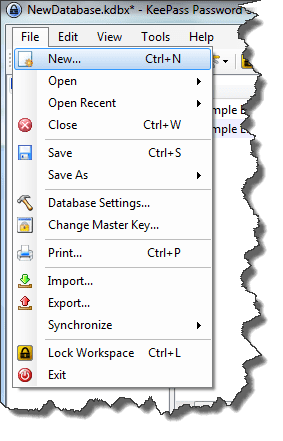
6. Adım: Dosya/Veri İçe Aktar penceresinde, Genel CSV İçe Aktarıcı General sekmesi altında ve LastPass kullanarak oluşturduğumuz CSV dosyasını yükleyin.
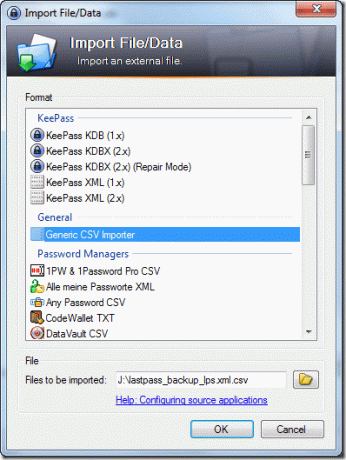
7. Adım: KeePass şimdi CSV dosyasını yükleyecek ve bir CSV içe aktarma sihirbazı açacaktır. Sihirbazda Yapı sekmesini açın. Burada, içe aktardığınız CSV dosyasının düzenini belirtmeniz gerekecek.
alanlar olmalıdır bu kesin sırayla: URL, Kullanıcı Adı, Şifre, (Yoksay), Başlık ve Grup. Bir alan görmüyorsanız veya fazladan bir alan görüyorsanız sütun eklemek veya silmek için yanındaki yapılandırma bölümünü kullanın.
Not: Alanların doğru sırada düzenlenmesi çok önemlidir
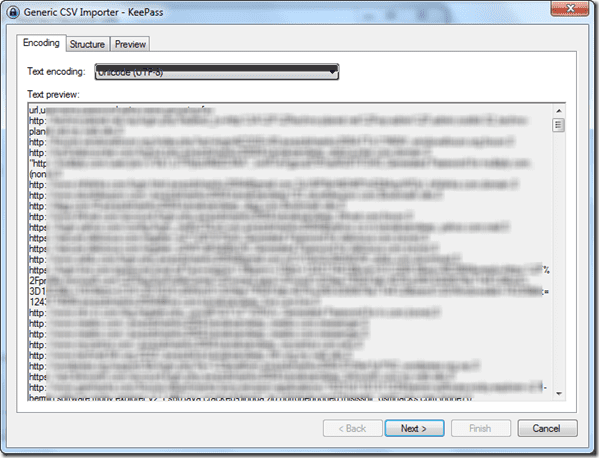
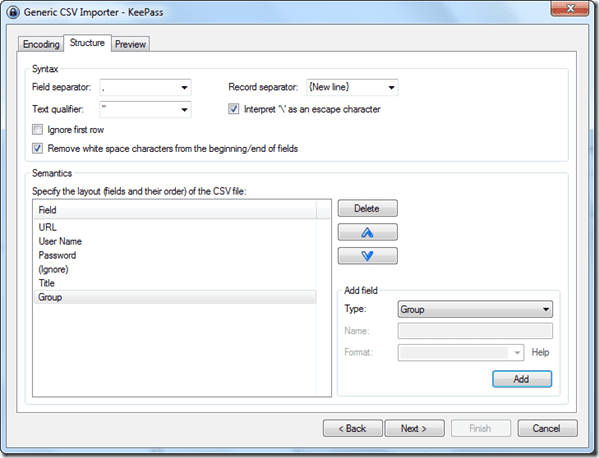
Adım 8: Son olarak, verileri önizleyin ve Bitir düğmesine tıklayın.
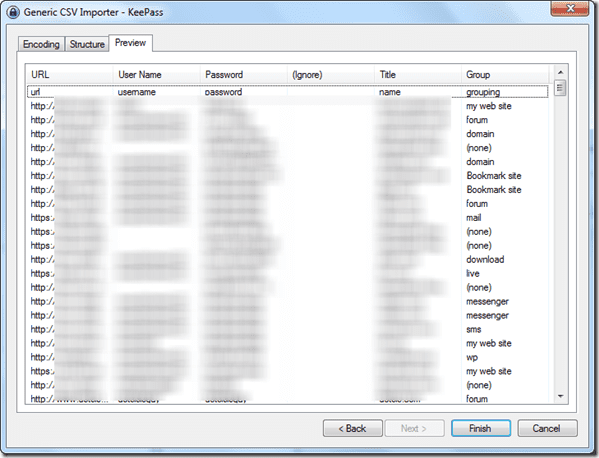
Çözüm
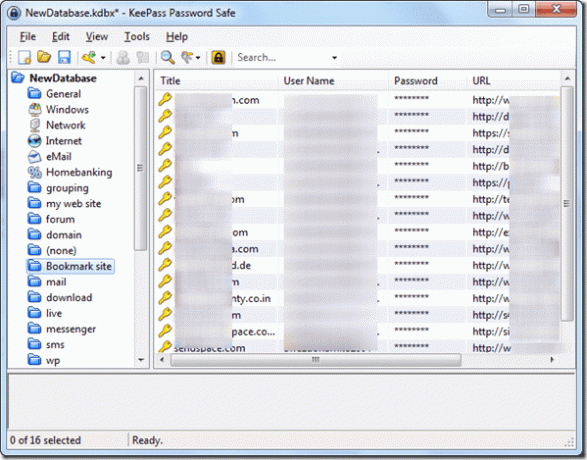
Hepsi bu kadar, verileriniz tüm gruplar bozulmadan LastPass'tan KeePass'a başarıyla aktarılacaktır. LastPass'ten KeePass'e veri aktarmak için kullandığınız CSV dosyasını silmeyi unutmayın. Ekstra emin olmak için, güvenli bir algoritma kullanarak dosyayı silin.
Tüm LastPass verilerinizi KeePass'te aldıktan sonra deneyin. İkisinden hangisini uzun süre kullanacağınızı paylaşmayı unutmayın.
Son güncelleme 03 Şubat 2022
Yukarıdaki makale, Guiding Tech'i desteklemeye yardımcı olan bağlı kuruluş bağlantıları içerebilir. Ancak, editoryal bütünlüğümüzü etkilemez. İçerik tarafsız ve özgün kalır.



