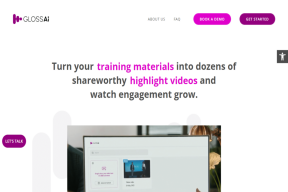Windows 10'da SmartScreen Filtresini Devre Dışı Bırakın
Çeşitli / / November 28, 2021
SmartScreen, başlangıçta Microsoft tarafından Internet Explorer için oluşturulmuş bir güvenlik özelliğidir, ancak Windows 8.1'den bu yana masaüstü düzeyinde de kullanıma sunulmuştur. SmartScreen'in ana işlevi, İnternet'ten zarar verebilecek tanınmayan uygulamalar için Windows'u taramaktır. ve potansiyel olarak tehlikeli olan bu uygulamayı çalıştırmaya çalıştıklarında kullanıcıyı bu güvenli olmayan uygulamalar hakkında uyarır. başvuru. Bu tanınmayan uygulamaları çalıştırmayı denerseniz SmartScreen sizi şu hata mesajıyla uyaracaktır:
1. Windows bilgisayarınızı korudu
2. Windows SmartScreen, tanınmayan bir uygulamanın başlatılmasını engelledi. Bu uygulamayı çalıştırmak PC'nizi riske atabilir.

Ancak SmartScreen, hangi uygulamaların güvenli olduğunu ve hangilerinin güvenli olmadığını zaten bildikleri için ileri düzey kullanıcılar için her zaman yararlı değildir. Bu nedenle, yüklemek istedikleri uygulamalar hakkında yeterli bilgiye sahiptirler ve SmartScreen tarafından gereksiz bir açılır pencere, kullanışlı bir özellikten ziyade yalnızca bir engel olarak görülebilir. Ayrıca, Windows'un bu konuda herhangi bir bilgisi olmadığı için bu uygulamalar tanınmayan olarak adlandırılır. Muhtemelen küçük bir geliştirici tarafından yapılmış, internetten doğrudan indirdiğiniz herhangi bir uygulama tanınmayan. Ancak SmartScreen'in kullanışlı bir özellik olmadığını söylemiyorum, ancak ileri düzey kullanıcılar için kullanışlı değil, bu nedenle bu özelliği devre dışı bırakmanın bir yolunu arıyor olabilirler.

Yeni başlayan bir Windows kullanıcısıysanız ve neyin güvenli olduğu ve neyin indirilemeyeceği hakkında herhangi bir bilginiz yoksa, o zaman cihazınıza yüklenen zararlı uygulamaları durdurabileceğinden SmartScreen ayarlarıyla uğraşmamanız önerilir. bilgisayar. Ancak, Windows'ta SmartScreen özelliğini gerçekten devre dışı bırakmak istiyorsanız, doğru sayfaya geldiniz. Öyleyse, zaman kaybetmeden, aşağıda listelenen kılavuzla Windows 10'da SmartScreen Filtresini gerçekten nasıl Devre Dışı Bırakacağınızı görelim.
İçindekiler
- Windows 10'da SmartScreen Filtresini Devre Dışı Bırakın
- Internet Explorer için SmartScreen Filtresini Devre Dışı Bırakın
- Microsoft Edge için SmartScreen Filtresini Devre Dışı Bırakın
Windows 10'da SmartScreen Filtresini Devre Dışı Bırakın
Emin ol bir geri yükleme noktası oluştur sadece bir şeyler ters giderse diye.
1. Windows Tuşu + X'e basın ve ardından Kontrol Paneli.

2. Tıklamak Sistem ve Güvenlik ve ardından tıklayın Güvenlik ve Bakım.

3. Şimdi, sol taraftaki menüden Windows SmartScreen ayarlarını değiştirin.

4. " yazan seçeneği işaretleyin.Hiçbir şey yapmayın (Windows SmartScreen'i kapatın).”

5. Değişiklikleri kaydetmek için Tamam'ı tıklayın.
6. Bundan sonra, size bildiren bir bildirim alacaksınız Windows SmartScreen'i açın.

7. Şimdi, bu bildirimi kaldırmak için bu mesaja tıklayın.
8. Bir sonraki pencerede Windows SmartScreen'i Açın altında, Windows SmartScreen hakkındaki mesajları kapatın.
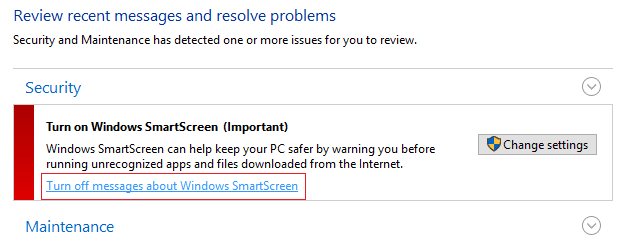
9. PC'nizi yeniden başlatın ve keyfini çıkarın.
SmartScreen'i devre dışı bıraktığınıza göre, size tanınmayan uygulamalar hakkında bilgi veren mesajı görmezsiniz. Ama artık "yazması" diyen yeni bir pencere olduğu için sorununuz ortadan kalkmıyor.Yayıncı doğrulanamadı. Bu yazılımı çalıştırmak istediğinizden emin misiniz?” Bu mesajları tamamen kapatmak için aşağıdaki rehberi takip edebilirsiniz:

1. Windows Tuşu + R tuşlarına basın ve ardından “yazıngpedit.msc” (tırnak işaretleri olmadan) ve Enter'a basın.

2. Her birine çift tıklayarak aşağıdaki yola gidin:
Kullanıcı Yapılandırması > Yönetim Şablonları > Windows Bileşenleri > Ek Yöneticisi
3. Sol pencere bölmesinde Ek Yöneticisi'ni vurguladığınızdan emin olun, sağ pencere bölmesinde “ üzerine çift tıklayın.Dosya eklerinde bölge bilgilerini saklamayın.”

4. Bu politikayı etkinleştir Özellikler penceresinde, ardından Uygula'yı ve ardından Tamam'ı tıklayın.
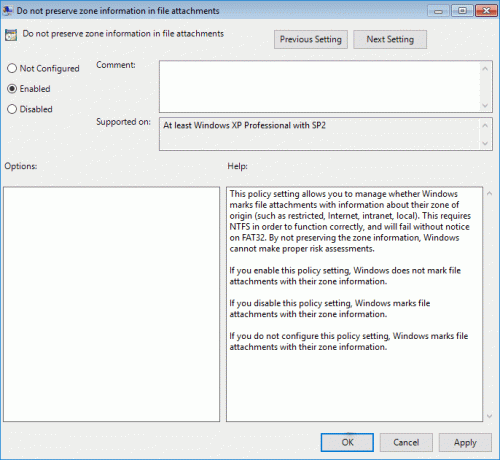
5. Değişiklikleri kaydetmek için bilgisayarınızı yeniden başlatın.
Windows 10 Home sürümü kullanıcısıysanız, erişemezsiniz Grup İlkesi Düzenleyicisi (gpedit.msc), böylece yukarıdakiler kullanılarak elde edilebilir Kayıt düzenleyici:
1. Windows Tuşu + R'ye basın ve ardından yazın regedit ve Enter'a basın.

2. Aşağıdaki Kayıt Defteri Anahtarına gidin:
HKEY_CURRENT_USER\Yazılım\Microsoft\Windows\CurrentVersion\İlkeler\Ekler
3. Ekler anahtarını bulabilirseniz, Politikalar'ı seçin ve sağ tıklayın Yeni > Anahtar ve bu anahtarı şu şekilde adlandırın Ekler

4. Emin ol Ekler tuşunu vurgula ve bul SaveZoneBilgi sol pencere bölmesinde.
Not: Yukarıdaki anahtarı bulabilirseniz, bir tane oluşturun, Ekler'e sağ tıklayın, ardından Yeni > DWORD (32 bit) değeri ve DWORD'u adlandırın SaveZoneInformation.

5. SaveZoneInformation'a çift tıklayın ve değerini 1 olarak değiştir ve Tamam'ı tıklayın.

6. Değişiklikleri kaydetmek için Kayıt Defteri Düzenleyicisi'ni kapatın ve bilgisayarınızı yeniden başlatın.
Internet Explorer için SmartScreen Filtresini Devre Dışı Bırakın
1. Internet Explorer'ı açın ve ardından Ayarlar (dişli simgesi).
2. Şimdi bağlam menüsünden, Güvenlik'i seçin ve ardından üzerine tıklayın SmartScreen Filtresini kapatın.
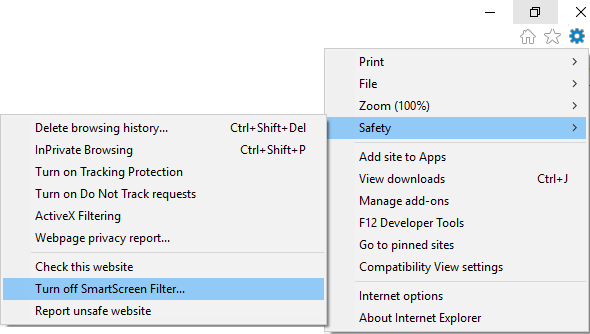
3. “ seçeneğini işaretlemek için işaretleyin.SmartScreen Filtresini Aç/Kapat” ve Tamam'a tıklayın.

4. Internet Explorer'ı kapatın ve bilgisayarınızı yeniden başlatın.
5. Bu Internet Explorer için SmartScreen Filtresini devre dışı bırakın.
Microsoft Edge için SmartScreen Filtresini Devre Dışı Bırakın
1. Microsoft Edge'i açın ve ardından sağ köşede üç nokta.

2. Ardından, içerik menüsünden Ayarlar
3. bulana kadar aşağı kaydır Gelişmiş Ayarları Görüntüle sonra tıklayın.

4. Tekrar aşağıya doğru kaydırın ve “ için geçişi kapatın.Beni kötü niyetli insanlardan korumaya yardım et SmartScreen Filtresi ile siteler ve indirmeler.”

5. Bu, Microsoft Edge için SmartScreen Filtresini Devre Dışı Bırakır.
6. Değişiklikleri kaydetmek için bilgisayarınızı yeniden başlatın.
Tavsiye edilen:
- Fix Touchpad Windows 10'da çalışmıyor
- Bilgisayar Açıldığında Düzeltme Ekranı Uykuya Geçiyor
- Windows 10'da Pinch Zoom Özelliğini Devre Dışı Bırakın
- Windows Görev Çubuğunda eksik olan Sistem simgelerini düzeltin
Başarıyla öğrendiğin bu Windows 10'da SmartScreen Filtresi Nasıl Devre Dışı Bırakılır ancak bu kılavuzla ilgili hala herhangi bir sorunuz varsa, bunları yorum bölümünde sormaktan çekinmeyin.