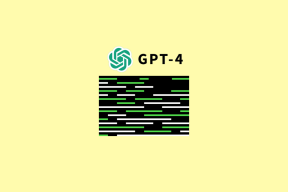Windows 10 Başlat Menüsü Nasıl Özelleştirilir
Çeşitli / / February 12, 2022
Windows bunun için bilinir Başlat menüsü ve uzun zamandır iyi olan başlat düğmesi. Ancak Windows'un son varyantı olan Windows 8'de kullanıcılarının üzerine bir bomba attı ve tam teşekküllü bir sürümle çıktı. Tablet desteği için başlangıç ekranı. Üstelik Başlat düğmesi eksikti, güç seçeneği gitmişti ve herkes neyle uğraştığı konusunda panik ya da kafa karışıklığı içindeydi.
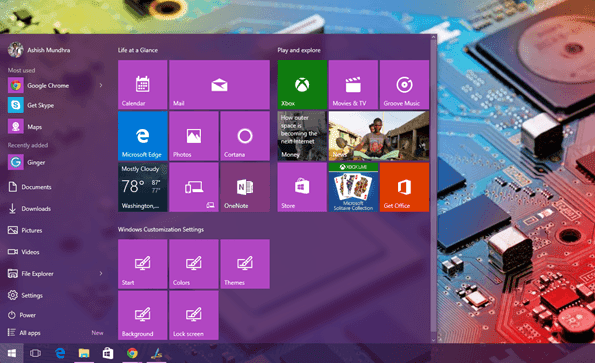
Windows 8.1, Başlat düğmesini geri getirdi, ancak Başlat ekranı, masaüstü ve dizüstü bilgisayar kullanıcıları için hala can sıkıcıydı. Windows 10 ile Microsoft, kullanıcıların esneklik istediğini anladı. Bazıları tam teşekküllü başlangıç ekranını tercih ederken, diğerleri basit menüyü beğenebilir. Windows 10 Başlangıç ekranı, beta sürümlerinde birçok değişiklikten geçti ve sonunda şu özelliklere sahip parlak bir ürünümüz oldu: harika özelleştirme seçenekleri.
Öyleyse, Windows 10 Başlat menüsünde alabileceğimiz bu özelleştirme seçeneklerinden birkaçına göz atalım.
Görünümü Değiştirmek
Windows 7 ve 8.1 ile karşılaştırıldığında, Windows 10 Başlat menüsü son derece özelleştirilebilir. Yeniden boyutlandırabilir, renkleri değiştirebilir ve döşemeleri istediğiniz gibi gruplayabilirsiniz. Fayansların kenarlarında fareyi kullanarak yeniden boyutlandırma seçeneğini kullanarak doğrudan yeniden boyutlandırabilirsiniz. Kenarlardan herhangi birinde gayrimenkulün sadece %30'u bırakılarak genişletilebilir. Daha fazlasını yapmak istiyorsanız, daha sonra göreceğimiz doldurma ekranı Başlat menüsünü etkinleştirmeniz yeterlidir.
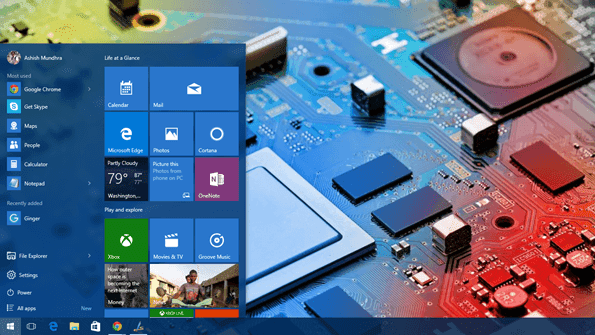
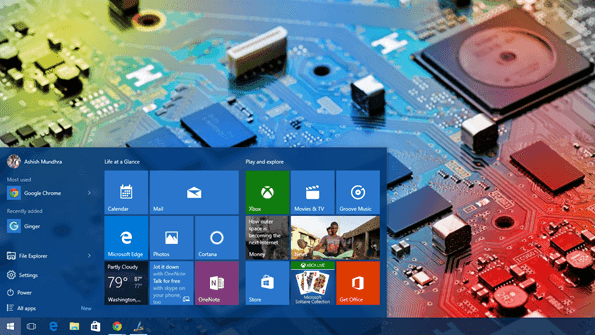
Başlat menüsünün rengi şuradan değiştirilebilir: kişiselleştirilmiş > Renkler. Burada seçtiğiniz herhangi bir renk, canlı güncellemeyi desteklemeyen döşemelerle birlikte Başlat menüsünün rengi olarak alınacaktır. Döşemeleri ayrı ayrı renklendirme seçeneği yoktur ve en son güncellemede olduğu gibi yalnızca tek bir renge izin verilir. Tembel hissediyorsanız, arka plana göre renkleri otomatik olarak seçme seçeneği vardır.
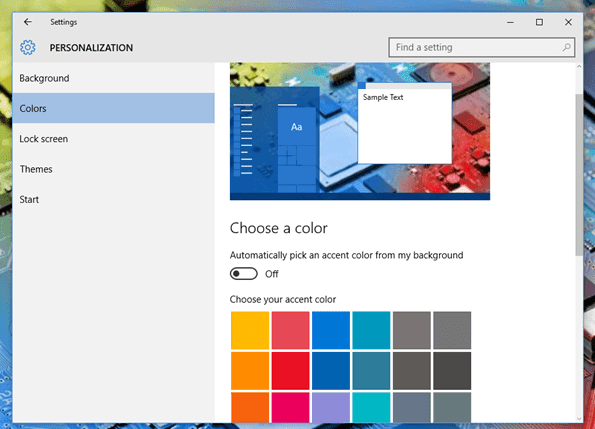
Harika İpucu: nasıl yapabileceğini gör belirgin beyaz başlık çubuğuna renk verin Windows 10'un
Kitaplık Klasörlerini Başlat Menüsüne Sabitle
Windows 7, aşağıdaki gibi doğrudan Başlat menüsünden birkaç klasöre erişim sağlamak için kullanılır Video, İndirilenler ve Resimler. Bu klasörler varsayılan olarak Windows 10 Başlat menüsüne eklenmez. sende Ayarlar ve Dosya Gezgini yalnızca Başlat menüsünde varsayılan olarak. Ancak yaygın olarak kullanılan birkaç klasöre sığacak kadar geniş alan var. Bu klasörleri ekleme seçeneği Windows'ta bulunabilir. Ayarlar.
Klasörleri eklemek için masaüstüne sağ tıklayın ve kişiselleştir seçenek. Burada Başlat bölümüne gidin ve seçeneğe tıklayın Başlat'ta hangi klasörlerin görüneceğini seçin.
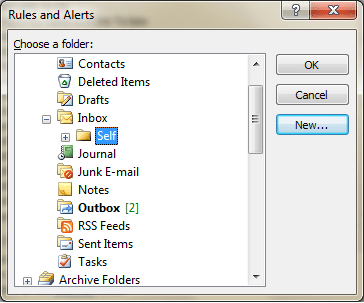
Şimdi tek yapmanız gereken eklemek istediğiniz öğelerin üzerindeki anahtarı çevirmek.
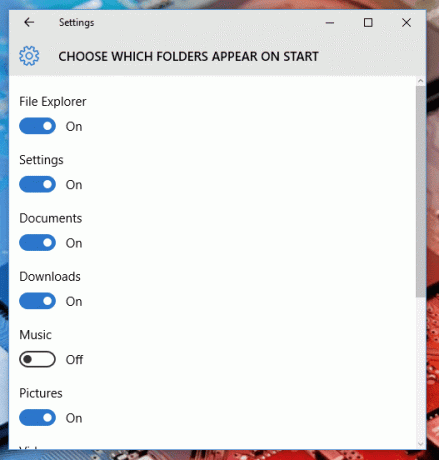
Burada dikkat edilmesi gereken şey, başlat menüsüne ne kadar çok klasör eklerseniz, en çok kullanılan öğelerden kaldırılacağıdır. Ancak yine, simgeler için bırakılan odaya bağlı olacaktır ve Başlat menünüz yeterince büyükse hiçbir şey kaybetmezsiniz.

Windows Ayarlarını Başlat Menüsüne Sabitleyin
Sık kullanılan klasörler gibi, sık değiştirilen ayarları da sabitleyebilirsiniz. Windows 10'un ilk günlerinde, ayarlarda çok fazla değişiklik yaptığınızı ve bunları menüde sabitlemenin çok yardımcı olabileceğini göreceksiniz. Belirli bir Windows modern ayarını sabitlemek için, ihtiyacınız olan ayarı açın, üzerine sağ tıklayın ve seçeneği seçin. Başlamak için Sabitle.
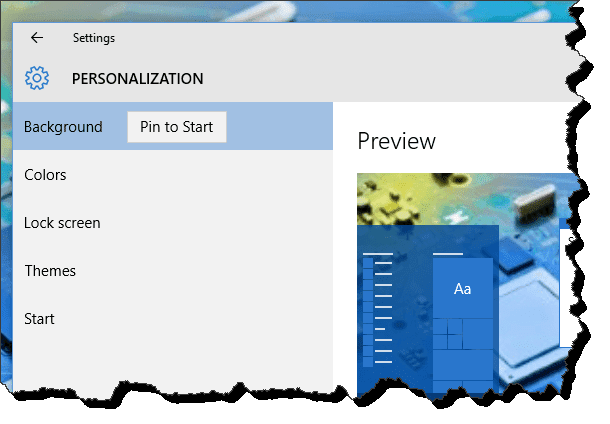
Bu ayarlar ana Başlat menüsünde (soldaki bölüm) görünmeyecek, ancak sağda bir kutucuk olarak eklenecektir. Benzer şekilde, Kontrol Panelinden geleneksel ayarları aynı sağ tıklatarak da ekleyebilirsiniz > Başlamak için Sabitle seçenek.

Başlangıç Ekranını Geri Alın
Windows 8'in tam ekran başlangıç ekranının hayranıysanız veya tam ekran görünümünü bir tablette kullanmak istiyorsanız, bunu da başarabilirsiniz. Masaüstünde sağ tıklayın ve seçin kişiselleştir. Burada, şuraya gidin: Başlangıç seçeneği ve seçeneği seçin Tam ekran başlat'ı kullanın.
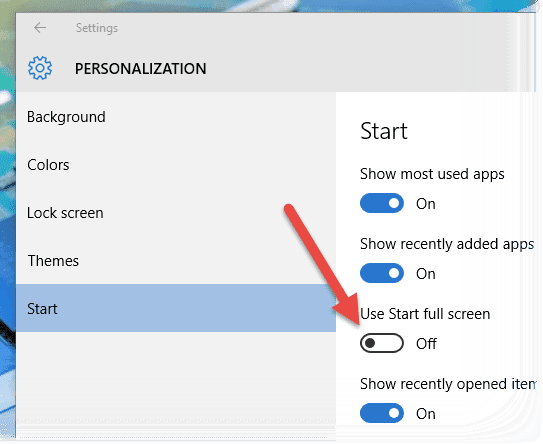
İşte bu, Windows 8 benzeri Başlat ekranınızı geri alacaksınız. Ancak yine de sol kenar çubuğundaki tüm seçenekleri kullanabilirsiniz.

Fayansları Gruplandırma
Eğer istersen benzer karoları birlikte gruplandırın, oyunlar ve ayarlar gibi, bunu basit bir sürükle ve bırak yöntemiyle yapabilirsiniz. Menüye kutucuklar ekledikten sonra tıklayın ve Başlat menüsünün altına sürükleyin. En sonunda, yalnızca Başlat menüsünün alt kenarındayken görünecek olan yatay bir ayırıcı göreceksiniz.

Döşemeyi oraya bırakın ve yeni bir grup olarak eklenecektir. Daha sonra grubu yeniden adlandırabilir ve daha fazla kutucuk ekleyebilirsiniz.
Çözüm
Bu, yeni Windows 10 Başlat menüsü özelleştirmesiyle ilgili hemen hemen her şeydi. Ama bir şeyi kaçırdığımızı düşünüyorsanız, herkesin katılabilmesi için formumuzda bir tartışma başlatalım.
Son güncelleme 02 Şubat 2022
Yukarıdaki makale, Guiding Tech'i desteklemeye yardımcı olan bağlı kuruluş bağlantıları içerebilir. Ancak, editoryal bütünlüğümüzü etkilemez. İçerik tarafsız ve özgün kalır.