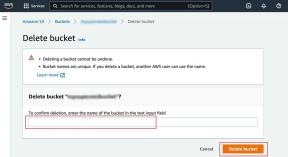Windows 10'da Dosya Uzantıları Nasıl Gösterilir
Çeşitli / / November 28, 2021
Windows 10'da Dosya Uzantıları Nasıl Gösterilir: Dosya Uzantısı, Windows 10'da dosya türünün tanımlanmasına yardımcı olan bir dosyanın sonudur. Örneğin, “example.pdf” dosya adı, dosyanın adobe acrobat okuyucu ile ilişkilendirildiği ve bir pdf dosyası olduğu anlamına gelen “.pdf” dosya uzantısına sahiptir. Şimdi, acemi bir Windows kullanıcısıysanız, açmaya çalıştığınız dosyanın türünü belirlemek için dosya uzantısını görmek çok önemlidir.
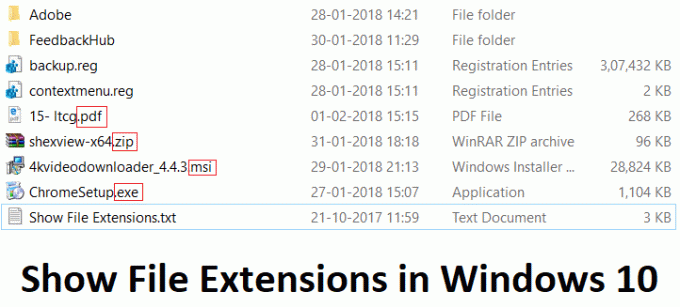
Ama önce, dosya uzantılarının neden önemli olduğunu bilmelisiniz, bu önemli çünkü farkında bile olmadan kötü amaçlı yazılım/virüs dosyalarına tıklayabilirsiniz. Örneğin, security.pdf.exe dosyasını indirdiniz, şimdi dosya uzantınız gizliyse yalnızca büyük bir güvenlik riski olan security.pdf olarak dosyalayın, çünkü dosyayı kesinlikle pdf'niz olarak düşünerek açacaksınız. dosya. Bu dosya potansiyel olarak sisteminize zarar verebilir ve bu nedenle dosya uzantıları önemlidir.
Dosya uzantıları devre dışı bırakıldığında, o dosya türüyle ilişkili programın simgesini görmeye devam edersiniz. Örneğin, test.docx dosyanız varsa, dosya uzantısını devre dışı bırakmış olsanız bile dosyadaki Microsoft Word'e veya varsayılan program simgesine bakın, ancak “.docx” uzantısı gizlenecektir.
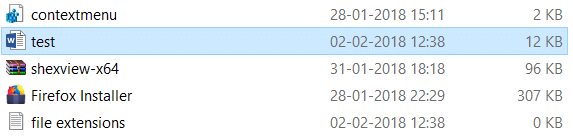
Bu, dosyanızın simgesini gizleyebilecekleri için virüs veya kötü amaçlı yazılımlar tarafından kandırılamayacağınız anlamına gelmez. yazın ve yine de kötü amaçlı bir program veya uygulama olmaya devam edin, bu nedenle dosya uzantılarını etkinleştirmek her zaman iyi bir fikirdir. Pencereler. O halde vakit kaybetmeden, aşağıda listelenen kılavuz yardımıyla Windows 10'da Dosya Uzantılarının Nasıl Gösterileceğini görelim.
İçindekiler
- Windows 10'da Dosya Uzantıları Nasıl Gösterilir
- Yöntem 1: Dosya Uzantılarını Klasör Seçenekleriyle Göster
- Yöntem 2: Dosya Uzantılarını Dosya Gezgini Ayarları ile Göster
Windows 10'da Dosya Uzantıları Nasıl Gösterilir
Emin ol bir geri yükleme noktası oluştur, bir şeyler ters giderse diye.
Yöntem 1: Dosya Uzantılarını Klasör Seçenekleriyle Göster
1. Windows aramasında Denetim Masası'nı arayın ve ardından açmak için arama sonucunu tıklayın. Kontrol Paneli.

Not: Veya Windows Tuşu + R tuşlarına basarak ve ardından yazarak Klasör Seçeneklerini doğrudan açabilirsiniz. C:\Windows\System32\rundll32.exe shell32.dll, Options_RunDLL 7 ve Tamam'ı tıklayın.
2. Şimdi tıklayın Görünüm ve Kişiselleştirme Denetim Masası içinde.

3. Bir sonraki ekranda, üzerine tıklayın. Dosya Gezgini Seçenekleri.

4. Şimdi Görünüm sekmesi ve işaretini kaldırın "Bilinen dosya türleri için uzantıları gizle.“
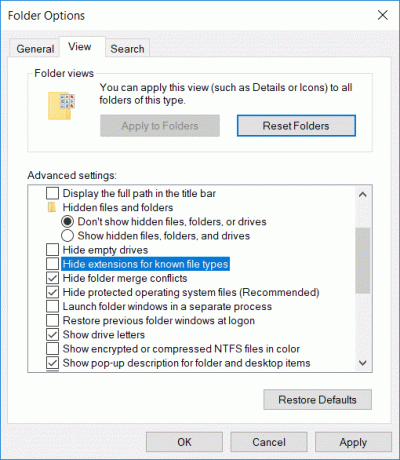
5. Uygula'yı ve ardından Tamam'ı tıklayın.
6.Değişiklikleri kaydetmek için bilgisayarınızı yeniden başlatın.
Yöntem 2: Dosya Uzantılarını Dosya Gezgini Ayarları ile Göster
1.Basın Windows Tuşu + E Dosya Gezgini'ni açmak için
2. Şimdi tıklayın Görünüm sekmesi ve onay işareti "Dosya adı uzantıları.“
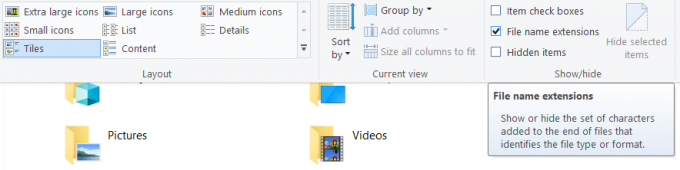
3. Bu, siz tekrar işaretini kaldırana kadar dosya uzantılarını etkinleştirecektir.
4. PC'nizi yeniden başlatın.
Tavsiye edilen:
- NVIDIA Kontrol Panelinin Açılmamasını Düzeltin
- Windows 10'da Ağ Veri Kullanımı Nasıl Sıfırlanır
- Düzeltme Nvidia Çekirdek Modu Sürücüsü yanıt vermeyi durdurdu
- Windows 10'da Görev Görünümü Düğmesi nasıl devre dışı bırakılır
Başarıyla öğrendiğin bu Windows 10'da Dosya Uzantıları Nasıl Gösterilir ancak bu gönderiyle ilgili hala herhangi bir sorunuz varsa, bunları yorum bölümünde sormaktan çekinmeyin.