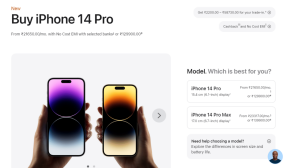Windows 10 Komut İsteminin Görünümü Nasıl Özelleştirilir
Çeşitli / / February 12, 2022
Bilenlere ne mutlu Windows'ta Komut İstemi'nin gücü ve onunla yapılabilecek harika şeylerin farkındalar. Basit görünse de, normal Windows GUI'de yapmakta zorlanacağınız inanılmaz şeyler yapabilir. Verebileceğim en iyi örneklerden biri sfc /scannow ve DISM taramak için kullanılan komutlar ve Windows 10'da sistem hatalarını düzeltin aksi takdirde normal Windows 10 GUI tabanlı ortamda mümkün değildir. Bazı güçlü virüs koruma programları bile, bilgisayarınızda bir virüs salgını olduğunda sistemi taramak ve dezenfekte etmek için Komut İstemi'ni kullanır.

Ancak, Komut İstemi, bilgisayarınızda bulunan diğer Windows 10 uygulamalarıyla karşılaştırıldığında o kadar popüler görünmüyor. Oldukça küçük, üzerinde beyaz metin bulunan sıkıcı bir siyah ekran; Full HD çözünürlüğe sahip büyük bir ekranda zar zor okunabilir hale getiriyor. Ancak bu varsayılan görünümdür ve sıkıcı Komut İsteminin görünümünü özelleştirebileceğiniz ve havalı görünmesini sağlayan seçenekler vardır.
Başlarken
Başlamak için yapmanız gereken ilk şey Komut İstemi'ni başlatmak ve bana göre bunu yapmanın en iyi yolu Başlat menüsünde 'CMD'yi aramak. İkinci seçenek,
Çalıştırmak kullanarak kutu Windows+R düğmesine basın ve CMD komutunu çalıştırın.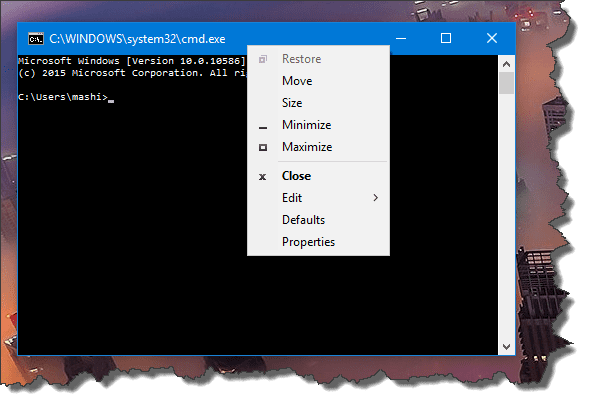
Şimdi özelleştirmeyi başlatmak için CMD İstemi Başlık Çubuğuna sağ tıklayın ve seçeneği seçin Özellikler bağlam menüsünden. 4 ayırma sekmesi olan bir pencere açılacaktır. Seçenek, Yazı Tipi, Düzen, ve Renkler. Komut İsteminizi özelleştirmek için dört sekmenin tümünde bulunan seçenekleri nasıl kullanabileceğinizi görelim.
Komut Seçenekleri
Burada imleç boyutunu kontrol edebilir ve yapabilirsiniz. Küçük, Orta veya Büyük gereksinimlerinize göre. Komut geçmişi girdiğiniz tüm komutların kaydını tutar ve yukarı oku kullanarak bu komutlara tekrar erişebilirsiniz. Yani burada tutulması gereken tampon miktarını kontrol edebilirsiniz.

Bunun dışında, Windows kısayol tuşlarına aşina olan kullanıcıların aynı kısayol tuşlarıyla Komut İstemi ile çalışmasını kolaylaştıran düzenleme seçeneğiniz vardır. Ancak eski, eski tip ortamı kullanmak istiyorsanız, seçeneği işaretlemeniz ve CMD'yi yeniden başlatmanız yeterlidir.
Komut Yazı Tipleri ve Düzen
Burada Komut İsteminin ekran yazı tipini düzenleyebilirsiniz. Metnin boyutunu okunabilir hale getirmek için artırabilir ve ayrıca ihtiyaçlarınıza göre kalın metin efekti ekleyebilirsiniz. Yazı tipi bölümüne gelince, varsayılan olarak seçebileceğiniz sadece 3 yazı tipi vardır.

Var özel yazı tipi eklemenin yolları Komut İstemi için, ancak bu, bu makalenin kapsamı dışındadır. Eğer ilgileniyorsanız, yorumlar bölümünde bana bildirin. Yeterli yanıt varsa, kesinlikle sonraki derslerimden birinde ele alacağım.
bu Düzen sekmesi, CMD Windows boyutunu ve konumunu yapılandırabileceğiniz yerdir.
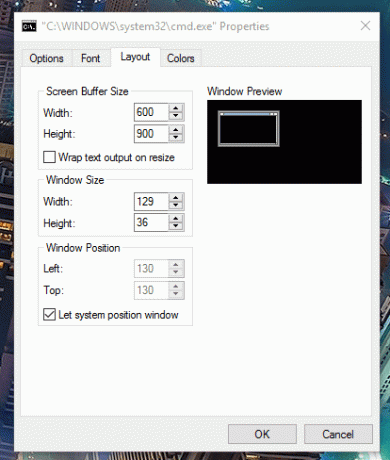
Komut Renkleri
Bu sekme, sihrin çoğunun yattığı sekmedir. renklerini kontrol edebilirsiniz Ekran Metni, Ekran Arka Planı, Açılır Metin ve Pop-up Arka Planı burada. Aralarından seçim yapabileceğiniz bazı önceden ayarlanmış düz renkler vardır veya özel bir renk tanımlamak için RGB'yi kullanın. Burada yaptığınız tüm değişiklikler, uygun renge karar vermenize yardımcı olacak aşağıdaki kutuda önizlenecektir.
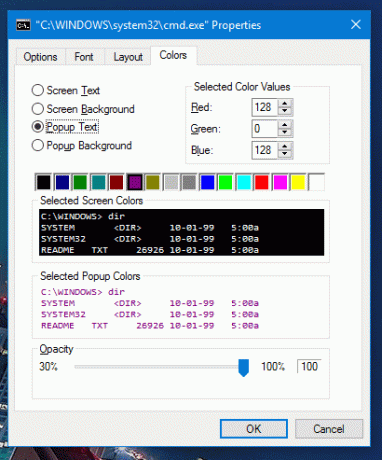
Opaklığı seçme seçeneği, nihayetinde özelleştirme seçeneğine son dokunuşu yapacaktır. Değişikliklerin etkili olması için Komut İstemi'ni yeniden başlatmanız gerekebilir, ancak buna değecektir.
Çözüm
Windows 10'da sıkıcı CMD'nin görünümünü ve verdiği hissi bu şekilde özelleştirebilir ve yazı tipi ve pencere boyutu söz konusu olduğunda onu daha havalı, daha eğlenceli ve erişilebilir hale getirebilirsiniz. Ayrıca, Komut İstemi'ne nasıl özel yazı tipleri ekleyebileceğinizi anlatmamızı isterseniz bize bildirmeyi unutmayın.
AYRICA OKUYUN:Varsayılandan Daha İyi 3 Komut İstemi Alternatifi
Son güncelleme 02 Şubat 2022
Yukarıdaki makale, Guiding Tech'i desteklemeye yardımcı olan bağlı kuruluş bağlantıları içerebilir. Ancak, editoryal bütünlüğümüzü etkilemez. İçerik tarafsız ve özgün kalır.