Windows 7'de 16 biti 32 bit Renk (veya 32 biti 16 bit Renk) olarak değiştirin
Çeşitli / / February 12, 2022
Bir uygulamanın yerini tam olarak belirleyemiyorum, ama eminim ki bazıları vardır (tamam.. RoadRash, hala mavi ayda bir kez oynadığım bir oyundur), ki bu Windows'un varsayılan renk derinliğini değiştirin çalışırken 32 bitten (True Type) 16 bit renkli ekrana kadar. Bu uygulamalar, kullanıcı üzerinde çalıştığı sürece belirli modda çalışır ve uygulama kapatıldığında (genellikle) Windows renk ayarlarını varsayılan 32 bit renge geri döndürür.
Şimdi mesele şu ki, bu uygulamalar çökebilir (bu benim başıma çok geldi) Windows'u 16 bit renk ayarlarında takılıp bırakabilir (bazen çözünürlük de bozulur). Bu nedenle, renklerin neden doğru görünmediğini merak eden böyle bir durumda kaldıysanız, aşağıdaki adımlar size yardımcı olacaktır. varsayılan görüntü ayarlarınızı geri alın.
Windows Renk Derinliğini 16'dan 32 bit'e veya Versa Versa'ya Değiştirme
Aşama 1: Masaüstünüzde boş bir alana sağ tıklayın ve seçin Ekran çözünürlüğü Windows için ekran çözünürlüğü ayarlarını açma seçeneği.

Adım 2: Bağlı birden fazla monitörünüz varsa (projektör veya HD TV gibi) açılır listeden seçin ve
Geliştirilmiş ayarlar bağlantı.
Aşama 3: Gelişmiş Ayarlar bağlantısını tıkladığınızda, Windows varsayılan Grafik Kartınızın özellik penceresini açacaktır. şuraya gidin: Adaptör sekmesi pencerede ve düğmesine tıklayın Tüm Modları Listele.
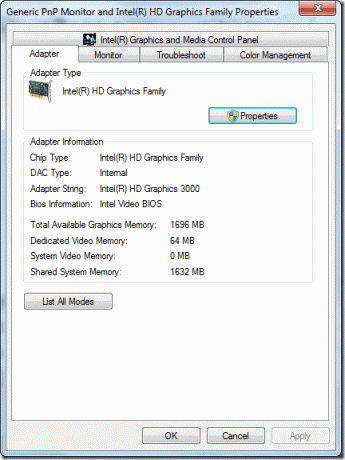
4. Adım: Açılan pencerede uygulamak istediğiniz görüntüleme modunu seçin ve Tamam düğmesine tıklayın. ekran olabilir birkaç saniyeliğine karartma ayarlarınız uygulanmadan önce. Değişiklikleri kalıcı hale getirmek için eylemlerinizi onaylayın.

Not: Çözünürlüğü değiştirmek istemiyor ancak sadece 16 ve 32 bit rengi arasında geçiş yapmak istiyorsanız, üzerine tıklayın. Monitör sekmesi Sürücü özellikleri penceresinde, açılır kontrolden belirli renk derinliğini seçin ve Tamam'ı tıklayın.
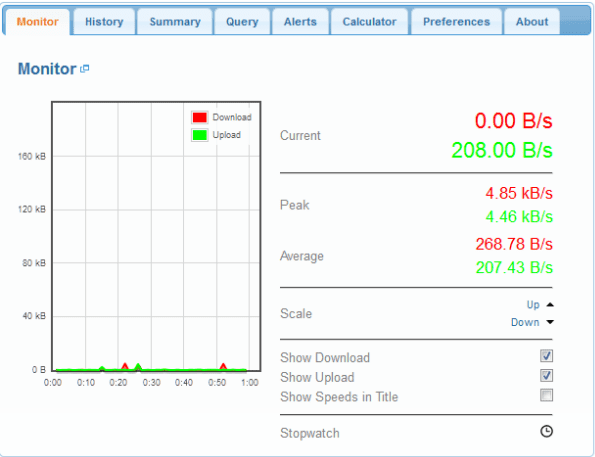
Çözüm
Bu nedenle, masaüstünüzü bozuk renklerle garip bir çözünürlükte bulursanız, artık varsayılan ayarlara nasıl geri döneceğinizi biliyorsunuz. Ayrıca, Photoshop veya 3D Max gibi renge duyarlı bir çalışma yaparsanız, yukarıda belirtilen adımları kullanarak renk derinliğini manuel olarak değiştirebilirsiniz.
Son güncelleme 02 Şubat 2022
Yukarıdaki makale, Guiding Tech'i desteklemeye yardımcı olan bağlı kuruluş bağlantıları içerebilir. Ancak, editoryal bütünlüğümüzü etkilemez. İçerik tarafsız ve özgün kalır.



